You can adjust the colour and opacity of a geometry to affect the output image.
If you are applying only one geometry or several non-overlapping geometries to a secondary, modify either the colour or opacity to adjust the matte—in this case, colour and opacity will have the same effect on the image. If you are applying several overlapping geometries to a secondary, modify both colour and opacity to adjust the matte—colour will set the intensity of the colour of the geometry, whereas opacity will set the transparency, creating a blend between the overlapping geometries.
To set the colour and opacity of a geometry:


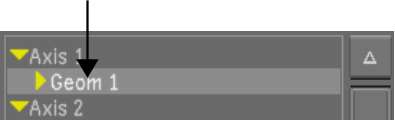



The Opacity slider defines the blend between overlapping geometries. A value of 50% is a 50/50 blend. A value of 100% shows the exact colour of the geometry. A value of 0% shows what is behind the selected geometry.