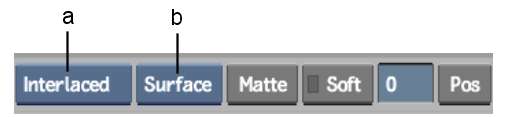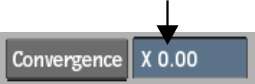Use a soft Axis to create a single-layer
effect directly on the timeline. For example, scale an element with
a soft Axis to reveal an element on another layer.
If you are working with
a stereo track, you can adjust the convergence between the left and right
eye layers.
Adding
a soft Axis to a soft Resize mutes the soft Resize.
To create a soft Axis:
- Select an element on the timeline.
- Move the focus point over the layer you
want to use as the top of the vertical edit.
- Click the Axis soft effect button.
The Axis quick menu appears.
- Set rendering options. You can set these
options for both the result and the current clip. See
Setting Axis Rendering Options.
- To define surface attributes, select
Surface from the Layer Selection box and then set the softness,
position, scaling, and rotation for the surface.
- To add a matte, select Surface or Matte
from the Layer Selection box, click Matte and load a matte.
NoteTo turn off a matte
temporarily as you work, select Matte from the Layer Selection box
and then Off from the Matte box.
- To
add a shadow, select Shadow from the Layer Selection box, select
On, and then set the position, scaling, and rotation for the shadow.
To fix the convergence between the left
and right eye layers:
- Apply an Axis soft effect to the left
and right eye layers of a stereo track.
- Select Stereo from the Layer Selection
box.
NoteThe Stereo option
is available only with stereo tracks.
- Enter a value in the Convergence field
that appears.
The distance between
the left and right images is updated. The layer you selected is
moved by the value you specified. The other layer is moved by an
equal opposite amount.
NoteIf the Convergence
field is greyed out, the Axis soft effect is applied to an unsynced
stereo segment.