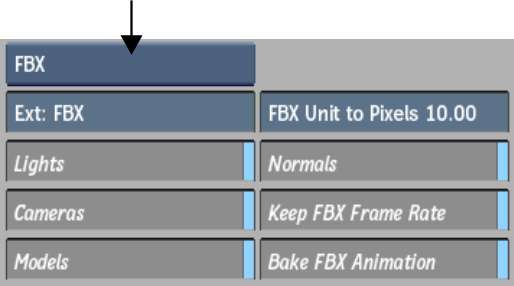Flame supports the
import of 3D data saved in the Alias FBX format.
The FBX standard format
provides a means for exchanging 3D data—3D polygonal models,
cameras, lights, keyframe animation—for scene compositions
between tools and packages developed by different manufacturers.
FBX support makes it
possible to import and export 3ds Max, Alias Wavefront, Maya, Softimage
XSI, and LightWave 3D formats. You can import models, scene compositions,
lights, and camera data.
You can also export camera
data. See
Importing and Exporting Cameras for
information on how to export an FBX camera.
To import FBX format data in Action:
- Do one of the following:
- Drag the Import node from the node bar
and place it in the schematic.
- Drag the Import node from the node bar
and place it where you want it in Result view.
- Double-click the Import node. You do
not need to be in Schematic view to add a node in this manner.
- In the Import menu, select FBX as your
format type.
NoteOnly polygonal models
can be imported into Flame. Nurbs and skins, for example, are
not supported.
- Select which type or combination of types
of FBX files you wish to display by clicking the corresponding filter
button.
| Enable: |
To: |
| Lights |
Import lights from the FBX format file. |
| Cameras |
Import cameras from the FBX format file. Free cameras
are imported as target cameras (with a point of interest).
|
| Models |
Import models and 3D geometry from the FBX format file. |
| Normals |
Import the models' normal information. |
- To use the frame rate of the FBX file
as the frame rate in Action, enable Keep FBX Frame Rate.
TipIt might be useful
to enable Keep FBX Frame Rate when importing an FBX file before
starting to build your animation, otherwise the timing of your animation
may be affected.
- To add a keyframe at every frame of the
imported FBX file, enable Bake FBX Animation. When disabled, Flame translates
the FBX keyframes to a comparable animation curve in Action.
Experiment with this option enabled and disabled to get your desired
results.
- To change the scale of the imported FBX
file to fit the scaling in Flame, enter a value in the FBX
Unit to Pixels field. One unit in your FBX file (default is cm)
is converted to the number of pixels that you specify. The default
value is 10 pixels, which applies a 10x scale to all the geometry
vertices and axes translations.
- Navigate to the location where the FBX
files are located.
NoteMake sure that any
textures referenced by the FBX files are in the same directory you
are importing from.
- Select a file from the file browser.
- Click Load.
The FBX data is imported
into Action.