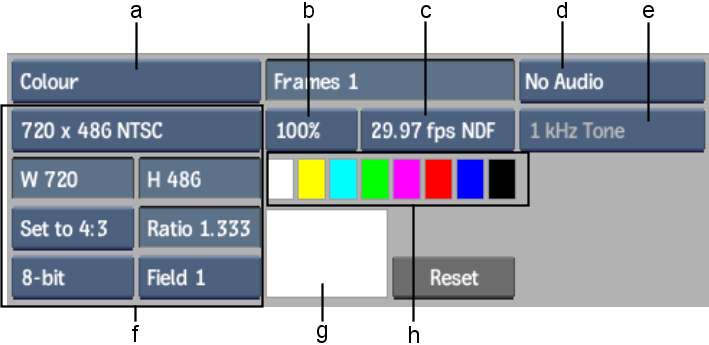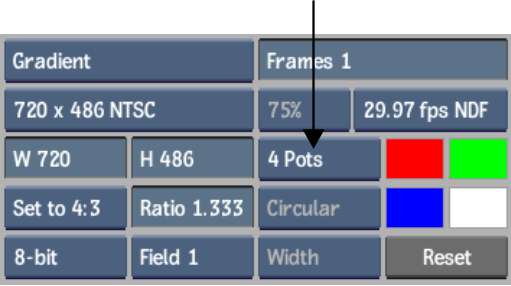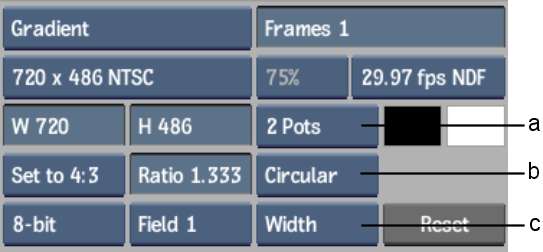Use the Coloured Frame command
to generate a clip that contains one or more identical frames of
a solid colour, a gradient of two or four colours, or SMPTE or PAL
colour bars at 75% or 100% luminance.
To create coloured frames:
- Click Coloured Frame in the Processing
menu.
The Coloured Frame menu
appears.
- Select the type of frame to generate
from the Frame Mode box.
| Select: |
To generate frames of: |
| Colour |
A solid colour. |
| Noise |
Video static noise. |
| Colour Noise |
Colour video static noise. |
| SMPTE Bars |
SMPTE standard colour bars. |
| PAL Bars |
PAL standard colour bars. |
| Gradient |
A two- or four- colour gradient. |
- Specify the number of frames that you
want to generate in the Frame number field.
- From the Luminance box, select 75% or
100% luminance (not available for Gradient frames).
- From the Frame Code Mode box, select
the framerate and drop frame mode for your colour source clip.
- To generate audio with the clip, select
the number of audio tracks from the Track box, select whether the
tracks are mono or stereo from the Audio Track Type box, and then
select a frequency from the Frequency box.
NoteSelecting Silence
in the Frequency box creates audio tracks with a flat waveform.
- If the Frame Mode is set to Colour, set
the colour to be used for the frames in the Current Colour pot.
Perform one of the following:
- Click one of the colour pots to transfer
that colour into the Current Colour pot.
- Click the Current Colour pot to create
the current colour.
- If the Source Type is set to SMPTE or
PAL Bars, enter a value in the Softness field to display the softness
between the colour bars.
- If the Source Type is set to Gradient,
use the Gradient tools to create a two- or four- colour gradient.
See the following procedure.
- Optional: Change the resolution. By default,
the result clip has the same resolution as the project default resolution.
To specify an alternative resolution, use the Resolution settings.
- Select the destination reel.
The generated clip appears
on the destination reel.
To create a gradient clip:
- From the Source Type box, select Gradient.
- From the Gradient Mode box, select whether
you want to create a two-colour or four-colour gradient.
- If you selected 4 Pots in the Gradient
Mode box, use the four colour pots to select the colours representing
the four corners of the image.
- If you selected 2 Pots in the Gradient
Mode box, use the two colour pots to select the gradient colours
and then set a pattern of Horizontal, Vertical, or Circular in the
Gradient Pattern box.
- If you selected Circular in the Gradient
Pattern box, you can set how the gradient is drawn in the Circular
Mode box. The gradient is drawn from the centre of the image using
the maximum width, height, or diagonal length, depending on your
choice.
- Select the destination reel for the generated
gradient clip.