Using a Gateway library, you can access media files residing on local or remote storage. When you want to use media from a source external to an Autodesk Visual Effects, Finishing and Grading application, drag and drop it from a Gateway libray to a library belonging to the current project. See Importing Files Using A Gateway Library.
With a Gateway library, browse and import the media you need for your project. Access and view any media on any local or remote storage, from USB drives to SAN systems. All available volumes are listed in the Network panel, similar to how you view files in the operating system’s file browser.
Gateway libraries differ from Network libraries in that they display the entire filesystem on each workstation, whereas Network libraries display the content of attached framestores. See Copying Local and Remote Clip Libraries to Your Current Project.





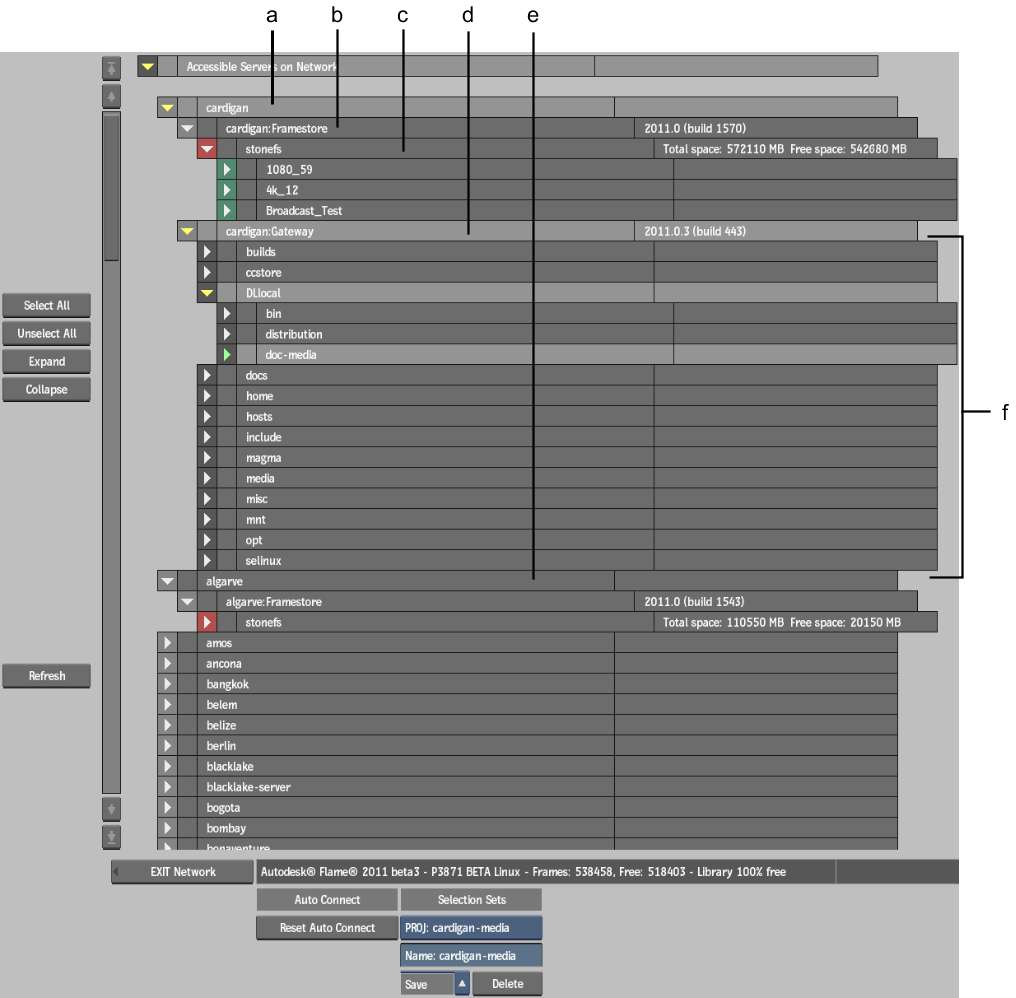
(a) Local system (b) Framestores available on the system (c) Available framestore and its projects (d) Gateway library (e) Remote system (f) Directories available through the Gateway library
The local system is listed at the top of the network library. Remote systems follow in alphabetical order.
The network panel controls are described as follows.
Select All and Unselect All buttonsClick Select All to select all entries in the network library. Click Unselect All to unselect all entries.
Expand and Collapse buttonsClick Expand to expand selected entries. Click Collapse to collapse selected entries.
Refresh buttonUpdates the list of systems by probing all systems in the list to see if they are still accessible, and selected systems only to check if the directory hierarchy changed.
Reset Auto Connect buttonDisconnects all entries set for auto-connection.
Selection SetsUse selection sets to create and access network location bookmarks.