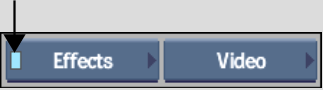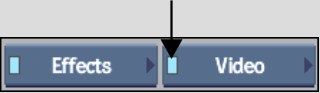Show in Contents

Add to Favorites

Home: Smoke

Soft Text and Proxy Mode in the Mini Editor

Soft Effects

Trimming Animated Soft Effects

Creating Colour Sources
Use
the Colour Source controls to create and alter colour sources, including
noise, colour bars and tones.
You create a colour source using the Video menu
or hot keys. You can only use the Colour Source soft effect button
to create a colour source on a gap or empty layer.
The Colour Source soft effect button is available
only from the EditDesk record timeline.
You can change the properties of a colour source
directly in the timeline.
To
create a colour source:
- Do
one of the following:
- From
the Player, select and enable the Effects option from the Menu Priority
box.
- From
the EditDesk, make sure that the current option in the Menu Priority
box is disabled or select and enable the Effects option.
- Select
and enable Video in the A/V Tools box.
- Display
the Colour Source controls:
- Select
Colour Source from the Video menu.
- Press
the Colour Source button (F10).
- Press
the Black Source button (F11).
- Press
the Bars and Tone button (F12).
- Set
the source type, colour, audio, duration and timecode.
- Click
in the Source Area or Record Area to create the clip.
To
create a colour source directly on the timeline:
- Select
a gap or empty layer.
- Click
the Colour Source soft effect button.
TipYou may need to click the arrow on the Soft
Effects menu to see the Colour Source soft effect button.
- Set
the source type, colour, audio, duration and timecode.
To
change the properties of a colour source from the timeline:
- Select
the colour source in the timeline and display it quick menu.
-
The Colour Source controls appear.
- Select
the new colour and click Replace.
- To
return to the original colour, click Reset.