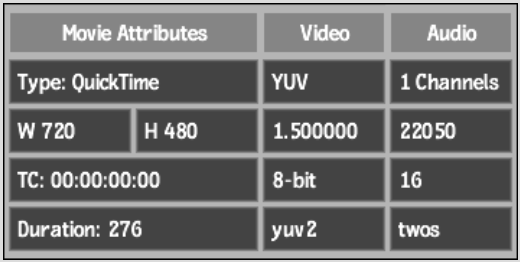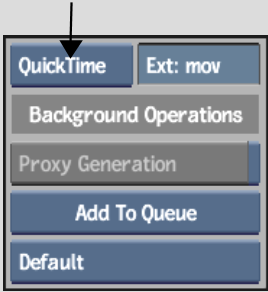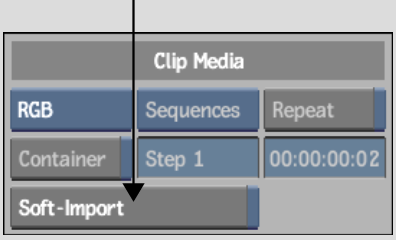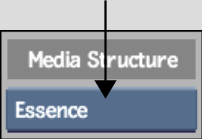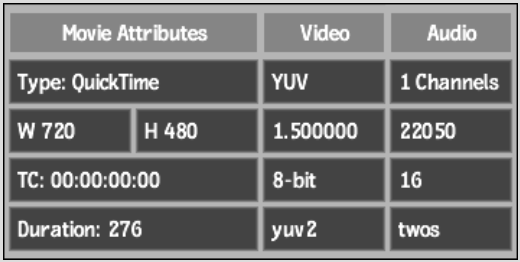Show in Contents

Add to Favorites

Home: Smoke

Importing Adobe Photoshop Files

Importing Media Files

Importing and Soft-Importing in the Background

Importing and Soft-Importing Video Files
Use the Import Image menu to import or soft-import
one or more QuickTime movies or MXF media files to the current clip
library. Both video and audio tracks are supported.
Audio files that are not 48 KHz are automatically
resampled to 48 KHz on import. For video files that contain an alpha
channel, you can maintain the alpha channel in the imported clip
for use in compositing.
Before importing any MXF P2 content, ensure
that the P2 recording devices that are used are set to record clip
metadata in Type 2. This allows important metadata, such as the
User Clip Name, to be assigned properly in the MXF file.
Note that you cannot import or soft-import MXF
P2 content that contain 2:3 or 2:3:3:2 pulldown, or variable framerates
(such as from Varicam cameras).
A QuickTime or MXF video file can be encoded
with any of a number of different codecs. During import, the codec
flag and other detected metadata for a supported movie appears in
the Movie Attributes area. Note that there are some codecs that
will display, but are not supported. Otherwise, a message appears
indicating that the movie cannot be imported.
NoteTo import files created using unsupported
video file formats or codecs, you can use Cleaner XL to encode the
files into a supported format. For example, use Cleaner XL to import
video as a sequence of compatible still images. See the guide, Using
Cleaner XL with Autodesk Visual Effects and Finishing Applications.
To
import or soft-import a QuickTime movie or MXF media file:
- From the clip library, click Import Image.
- From
the File Format box, select the format of the clip that you want
to import.
- Browse
to the directory containing the video files that you want to import,
and then select the files.
TipIf the files that you want to import do
not use the default extension, they do not appear in the browser.
Enter the extension of the files in the Ext: field and they will
appear in the browser. To view all files in the current directory,
enter a blank extension.
- Optional:
Enable Scan Subdirectories to display all the subdirectories and
their contents.
- Enable
Soft-Import if you want to import a reference to the media, but
you do not want to store the media on the local storage.
NoteCertain options are disabled if you choose
to soft-import the media.
- If
you are importing MXF files, select whether you want to import only
a single file or the entire P2 content.
P2 content includes all of the associated audio
files, which are embedded in the timeline. To import audio only
select Essence from the MXF Options box. Use the P2 option only
when importing the entire structure.
- Adjust
any other properties in the Clip Media, Clip Metadata, or Processing
groups. See
About the Import Image Menu Options.
NoteA clip that is imported using an unsupported
frame rate is converted to the frame rate specified for the current
project. This causes the clip to appear out of sync with its audio.
A comment specifying the original frame rate is added to the clip
notes, providing the ratio needed if you choose to re-time the video.
- In
the Movie attributes area, ensure that the codecs used in the video
file are displayed.
During import, the codec flags for video and
audio, and other detected metadata for a supported movie appears
in the Movie Attributes area.
- Click
Load.
The video files are imported to the clip library.