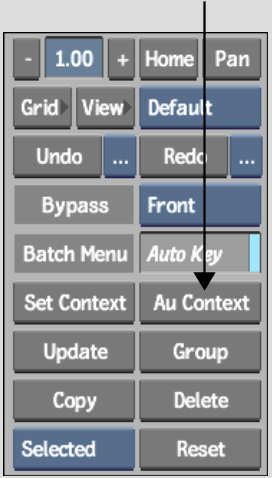Show in Contents

Add to Favorites

Home: Smoke

Viewing Nodes in Context

Previewing Results

Sampling LUTs

Working with Audio Contexts
While working on one clip or branch of the process
tree, you can listen to the audio of another clip. Audio contexts
work in much the same way as video contexts. You can set up to two
audio contexts in Batch.
To
set an audio context:
- In
the Batch schematic, select a clip that contains audio.
- Click
Au Context to set the clip's audio as Audio Context #1 (or press F10).
Clips with an audio context are labelled A1
or A2 and are outlined by pink dots.
NoteSelecting another clip and clicking Au Context
again will set the second audio context. Repeating this with another
clip will remove the context from the first audio clip and make
the new selection Audio Context #2, since only two audio contexts
can be set at a time.
To
hear an audio context:
- Click
Setup.
- In
the Audio Monitoring box, select an audio context to listen to.
| Select: |
To play: |
| Current |
The audio of the currently selected clip. |
| Context 1 |
The audio of the clip set to Audio Context 1. |
| Context 2 |
The audio of the clip set to Audio Context 2. |
| Source |
The audio of the Source clip. |
| Record |
The audio of the Record clip. |
| Main Level |
The audio of
the segment selected in the main timeline.
|
| No Audio |
No audio. |
TipCycle through the Context options using F12.
NotePlayback of audio is only available when
playing a clip. However, you can scrub audio anytime in Batch.