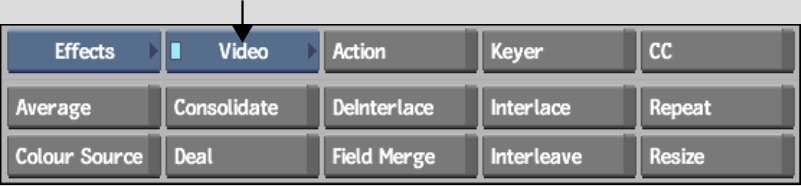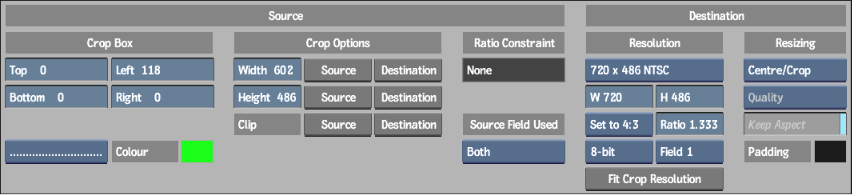Show in Contents

Add to Favorites

Home: Smoke

Resizing on Import, Export, or in a Clip Library

Resize

Resizing in Batch

Resizing in the Resize Menu
Use the Resize menu in the A/V Tools to change
the resolution, aspect ratio, scan mode, frame rate or format of
a clip as well as its frame bit depth.
To
access the Resize menu:
- From
the Audio/Visual Tools box, select and enable Video.
- Click
Resize to activate the Resize tool.
- Select
the clip that you want to resize.
- Select
a destination for the resized clip.
The Resize menu appears.
- Set
the resize settings using the Resize menu. See
Resize Settings.