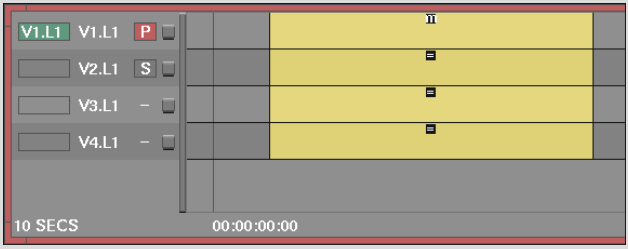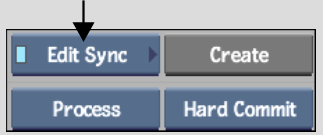Show in Contents

Add to Favorites

Home: Smoke

Regaining and Resetting Sync

Maintaining Sync between Elements

Using Edit Sync for Insert and Overwrite Edits

Creating Edit Sync Groups for Multiple Video Tracks
You can include elements from multiple video
tracks in an edit sync group. The following illustration shows a
multitrack that includes front and matte elements for two layers
and a background. Create an edit sync group for both layers so that
any edit you perform to a front, for example, does not throw off
the timing of the corresponding matte. By creating an edit sync
group for V1, V2, V3, and V4, you maintain the timing for the front
and matte layers while working on the timeline.
If you are manually creating edit sync groups,
the first element you select becomes the master sync element. If
the edit sync groups were created automatically during input, the
element used as the master sync element depends on the assignment
of Primary and Secondary video tracks:
- If
a track to be included in the edit sync group is assigned as the
Primary video track, the first element on the Primary video track
automatically becomes the master sync element for the edit sync
group.
- If
a track to be included in the edit sync group is assigned as the
Secondary video track, and no other track is assigned as the Primary
video track, the first element on the Secondary video track automatically
becomes the master sync element.
- If
no tracks to be included in the edit sync group are assigned as
either Primary or Secondary video tracks, the first element on the
highest video track in the stack becomes the master sync element.
To
create an edit sync group with multiple video tracks:
- Select and enable Edit
Sync in the Menu Priority box.
- Select
the element you want to use as the master sync element.
- Hold
down Ctrl and click
the other video elements that you want to include in the sync group.
- Click Create .
The sync group is created.