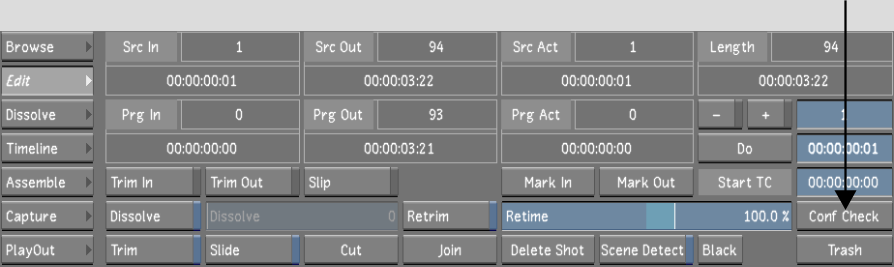Show in Contents

Add to Favorites

Home: Lustre

Modifying the Timeline's Starting Record Timecode

Editing

Using Scene Detection

Performing a Confidence
Check
A
confidence check is a process in which you manually check the contents
of your timeline (which you created by assembling shots from the
scanned film frames) against a digital reference cut captured directly
from an offline edit video tape. This is an important step in ensuring
that the assembled timeline contains the frames specified by the
offline editor. If, for any reason, there is an offset between your
current timeline and the digital cut, your picture could end up
out of sync with the sound.
NoteThe confidence checking
function allows you to synchronize the start frames of the timeline
and digital reference cuts and does not involve a synchronization
of timecodes.
To perform a confidence check:
- Load or create the timeline by doing
one of the following:
- Save the current cut, create a new cut,
and load it.
- Capture the footage you want to use as
a point of comparison (this is the offline digital cut). See
Capturing Material.
- Click Editing, and then click Edit to
display the Edit menu.
- Drag the digital reference cut from the
Shot bin to the Confidence Check button.
A split screen display
appears. The current first frame is loaded in the left viewer and
the digital cut is loaded in the right viewer with the first frame
displayed.
- Navigate between shots to make sure each
timeline shot starts on the exact same frame as in the reference
cut. You must check the two versions by eye in search of discrepancies.
If, for any shot, you determine the two start frames (timeline and
reference) do not start on the same frame, synchronize the start
frames.
Synchronize the reference
cut to the timeline by offsetting the reference cut in the right
viewer:
- Left-click the reference image (right-side
image) and drag left to scrub in reverse.
- Left-click the reference image and drag
right to scrub forward.
- Middle-click the reference image to go
one frame forward.
- Right-click the reference image to go
one frame backward.
- Navigate within each shot by stepping
through the cut points frame-by-frame to make sure there are no
shots that are offset.
If you determine there
are shots that are offset, you can use the Editing tools (trim,
slip, and slide) to adjust the shots to the correct frames. This
is usually performed in the timeline cut and not the reference cut.
To trim from the Edit
menu, see
Trimming from the Edit Menu.
To trim from the Timeline
menu, see
Trimming Elements.
It is important to note
that when matching your timeline to a reference clip, several editing
changes are automatically updated in the Player without the need
to release the mouse button:
- trimming
- slipping
- sliding