In capturing from timecode mode, you capture one shot by marking the length of the shot with in and out timecode values. You can either enter the timecode values manually or scrub the VTR to the in and out points. You also have the option of capturing video only, audio only, or audio along with the video.


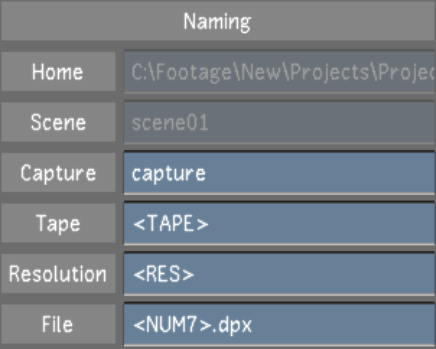


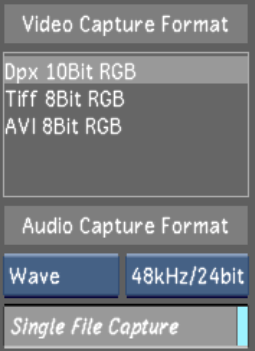


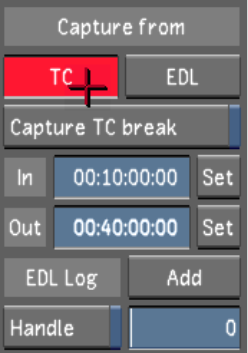
The capture starts. The VTR shuttles back to the in point and begins capturing. The VTR's current timecode and remaining timecode are displayed in a field located to the left of the playback controls. While capturing, both timecodes update and appear in red.


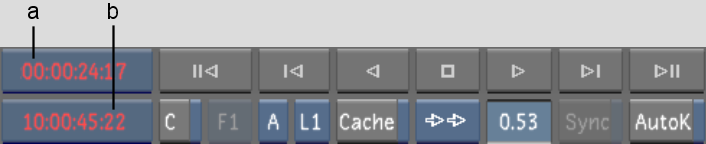
(a) VTR timecode remaining (b) Current VTR timecode
During capture, the message “Capturing from tape...” appears in the Player, and progress bars display shot, tape, and overall progress. There is no video displayed in the Player during capture.


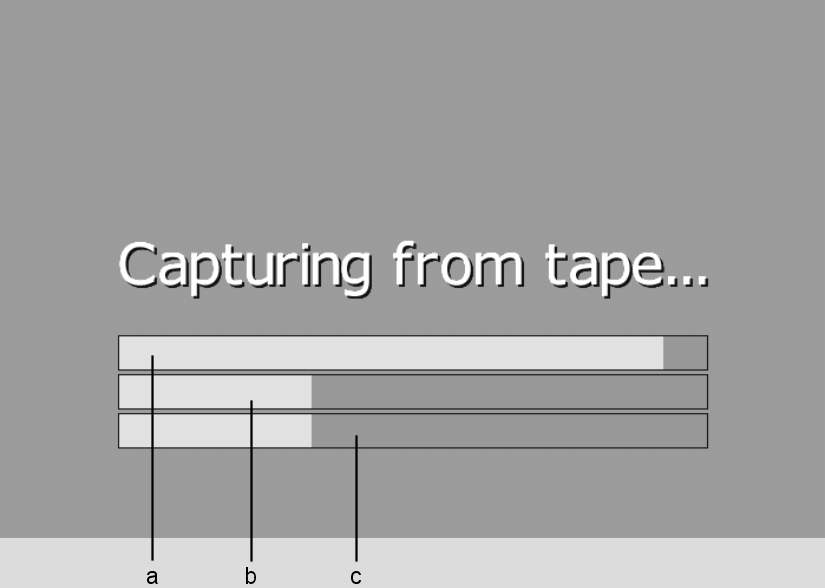
(a) Shot progress (b) Tape progress (c) Overall progress