Saving Presets
Save settings from the current Colour menu to a preset. You can save settings to the following Presets lists:
The affiliated Presets list appears. For example, if you right-clicked the Grading menu, the Grade presets list appears.


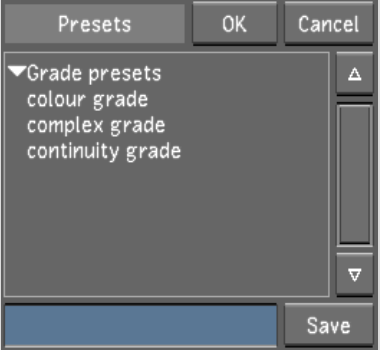


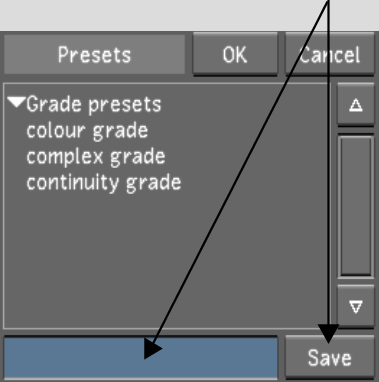
The settings in the current menu are saved to the preset. The preset appears in the Presets list.