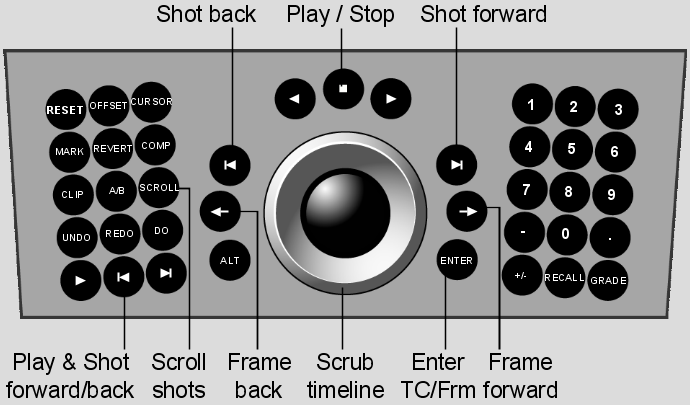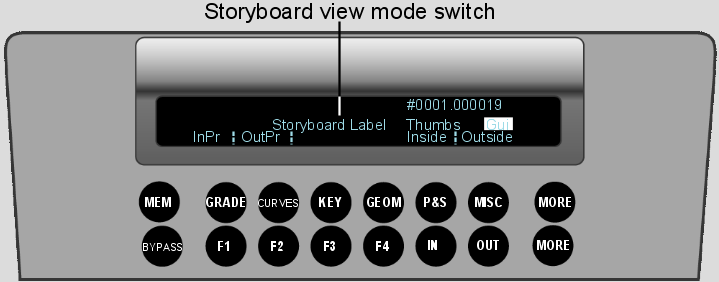Show in Contents

Add to Favorites

Home: Lustre

Control Surface Panel Descriptions

The Autodesk Control Surface

Toggling Play Modes

Navigating the Storyboard
You can use the Navigation
panel to:
- Scrub the Storyboard.
- Scroll through the shots in the Storyboard.
- Toggle between the regular and large
Storyboard viewing modes.
- Jump to a specified frame or timecode
on the Storyboard.
- Jump ahead or back a frame at a time,
or a shot at a time.
- Play forwards or backwards.
To scrub the Storyboard:
- Use the ring portion of the trackball.
To scroll through shots on the Storyboard:
- Press the Scroll button.
- Use the ring portion of the trackball.
- Press the Scroll or Do button to confirm
the move.
To switch between regular and large Storyboard
viewing modes:
- Press the top More button on the Navigation
panel.
The Label, Tnails, and
GUI options appear in the digital display at the top of the panel.
The location of each option in the digital display reflects their
button position on the panel.
- If the Storyboard option does not appear,
press the button for Thumbs (the P&S button) to display Storyboard
thumbnails. This makes the Storyboard option appear in the digital
display.
- Press the button for Storyboard (the
Key button). This switches Storyboard thumbnails to the large Storyboard
option.
NoteThis is equivalent
to using the Q hotkey.
To jump to a specified frame on the Storyboard:
- Press the Enter button.
- Do one of the following:
- To jump ahead, enter the frame number
using the numeric pad on the right side of the panel.
- To jump back, press the +/- button on
the numeric pad and then enter the frame number.
- Press the Enter button to jump to the
specified frame.
To jump to a specified timecode on the
Storyboard:
- Press the Enter button.
- Enter a timecode using the numeric pad
on the right side of the panel.
- Press the Enter button to jump to the
specified timecode.
To jump back or ahead a frame at a time:
- To jump back a frame, do one of the following:
- Press the Frame Back button (left arrow
button to the left of the trackball).
- Simultaneously press the Shot Back button
(below the Redo button) and the Play button (below the Do button).
- To jump ahead a frame, do one of the
following:
- Press the Frame Forward button (right
arrow button to the right of the trackball).
- Simultaneously press the Shot Forward
button (below the Undo button) and the Play button (below the Do
button).
To jump to the beginning or end of a
shot:
- To jump to the first frame of the shot,
press either of the two Shot Back buttons. One button is located
to the left of the trackball, and the other is below the Redo button.
- To jump to the last frame of the shot,
press either of the two Shot Forward buttons. One button is located
to the right of the trackball, and the other is below the Do button.
To play forwards or backwards:
- To play the Storyboard forward, do one
of the following:
- Press the Play Forward button (above
the trackball).
- Press the Spacebar-style Play button
(below the Undo button). This button operates like the Spacebar
on the keyboard, in that you use it both to start and stop playback.
- To play the Storyboard backwards, press
the Play Backwards button (above the trackball).
- To stop playback, do one of the following:
- Press the Stop button (above the trackball).
- Press the Spacebar-style Play button.