The typical way to extract a key is to sample a pixel or an average colour in the image using the colour picker. Lustre also provides colour presets as a starting point for the key. You can also use previously saved keyer presets. See Saving and Loading Presets Using the Presets Lists.



The letters in the Keyer option box turn bright white indicating that the Diamond Keyer is enabled.


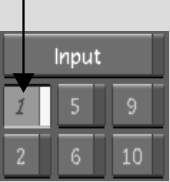
You can also use one of the following hotkeys.
| Press: | To enable: |
|---|---|
| 1 to 9 | Secondaries one to nine. |
| 0 | Secondary ten. |
| - (minus sign) | Secondary eleven. |
| = (equal sign) | Secondary twelve. |


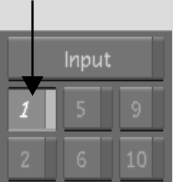


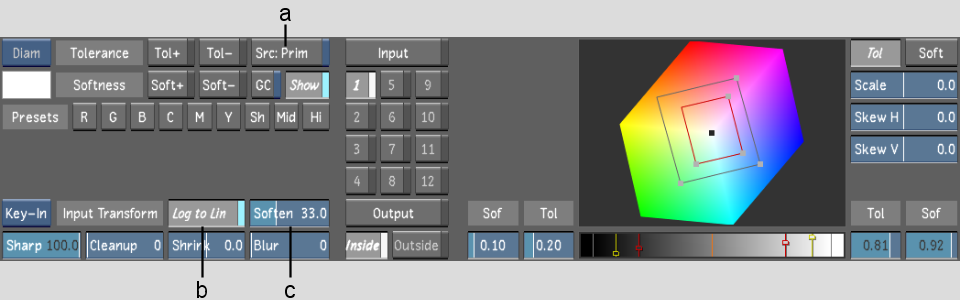
(a) Primary button (b) Log to Lin button (c) Soften slider
The colour presets allow you to quickly select a starting point for your key. The R, G, B, C, M, and Y colour presets position the chrominance Tolerance and Softness Diamonds in the corresponding regions of the hue cube. The Sh (shadow), Mid (midtones), and Hi (highlights) presets select luminance ranges along the luminance axis.


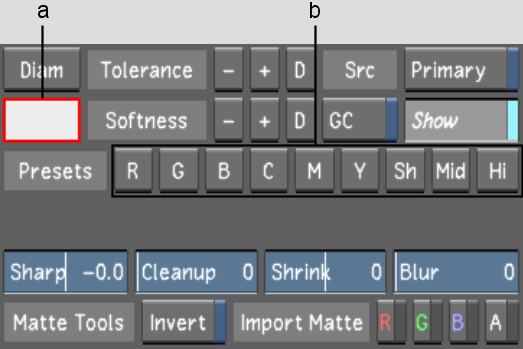
(a) Colour pot (b) Presets options
The cursor changes to a colour picker when you move it over the image in the Player. When you release the mouse, the initial chrominance range is set for softness and tolerance on the hue cube, and the colour pot displays the sampled colour.