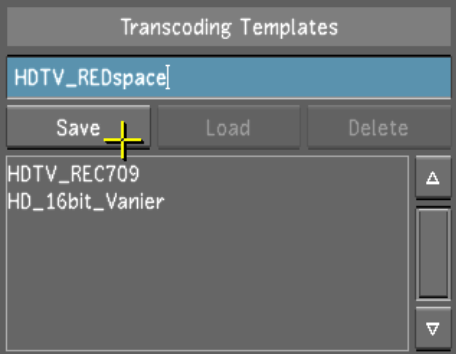Show in Contents

Add to Favorites

Home: Lustre

Transcoding Template

Transcoding Template

Loading a Transcoding Template

Creating a New Transcoding
Template
When you are working
on a RED media project, you may want to apply the same transcoding
settings to new footage as you import them. Being able to apply
the settings from a previous session can ease the transcoding process.
There are two ways to
create a new template:
- By setting the RED media options and
saving a new template.
- By loading a previously-saved template,
making the necessary changes to the settings, and saving the new
template.
To create a new transcoding template:
- Set the values for the following three
settings:
- In the Transcoding Template field, enter
a name and click Save.
NoteYou should enter
a name that will help you distinguish what type of settings you
have selected.
To create a new transcoding template
from an existing template:
- From the Transcoding Template list, select
the template to use as baseline.
- Click Load.
WarningRename the new template,
or you will overwrite the original template with the new settings.
- Configure the template by editing the
values of the following settings:
- Click Save.