Use Explicit Timecode
If the audio device has a different timecode than the timeline, you can set a different timecode by enabling the Use Explicit TC button. For example, if your source timecode starts at 10:00:00:00 and your audio timecode begins at 11:00:00:00, you can enable the Use Explicit TC option and create an offset of 1:00:00:00.
To play back an audio track with a different timecode:


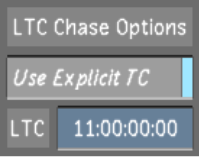
Now when you move the shot positioner, the audio and video are in sync.