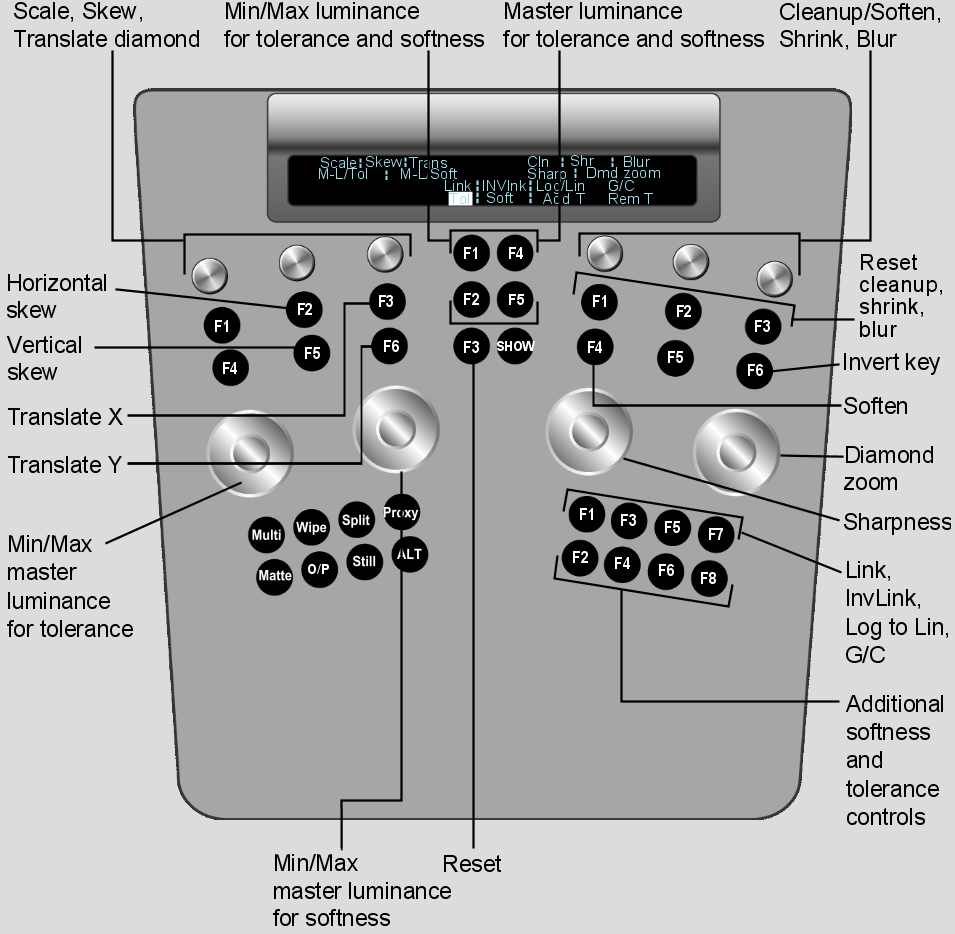Adjust the key by setting softness and tolerance ranges, modifying key edges, inverting the key, and linking layers.
To enable the Diamond Keyer in the Navigation panel:
To select a secondary layer in the Navigation panel:
To sample the image in the Navigation panel:
To extract a key in the Navigation panel:
To adjust a key in the Function panel: