Use the Hot Key Manager area of the Hot Key Editor to manage the Hot Key catalogues.


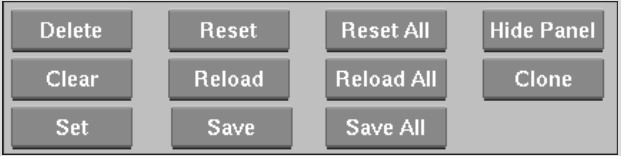
DeleteRemoves a hot key from the current Hot Key catalogue. Select the hot key in the catalogue and click Delete and then click Confirm. You must use Save to make the change permanent.
ClearClears the contents of the Keystroke field in the Keystroke Editor before you enter a new keystroke sequence.
SetIs the second-to-final step when assigning a keystroke sequence to a button or function. You must use Save as the final step to make the change permanent. See Editing Hot Keys and Creating New Local Hot Keys.
ResetResets the current local hot keys to their default settings.
ReloadReloads the current catalogue of hot keys. This is useful if you made a change but have not yet saved it, and you wish to discard the change.
SaveSaves the current hot keys to the current user's Hot Key catalogue.
Reset AllResets all hot keys to their default settings.
Reload AllReloads all hot keys from the current user's Hot Key catalogue.
Save AllSaves all hot keys to the current user's Hot Key catalogue.
Hide PanelHides the Hot Key Editor panel when you want to select a menu button otherwise hidden by the panel. The panel reappears when you select a menu button. Alternatively, click in an open area to return to the Hot Key Editor panel without selecting anything.
CloneUsed to assign a regular keyboard keystroke sequence to a single button, field, or function. You can use Clone to map multiple keystroke sequences to a single button, field, or function using the regular system keyboard. This feature does not provide macro functionality.
To clone a button, field, or function:
A “Y” appears in the Hot Key catalogue indicating that the cloned hot key is user-modified.