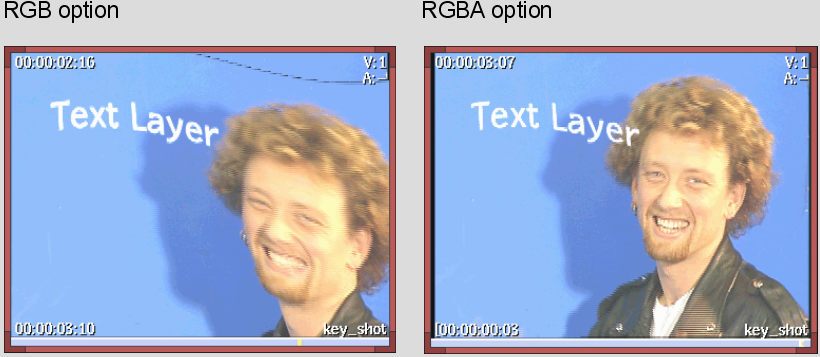Soft Text adds text to elements in the timeline. Creating a Soft Text effect as a gap effect adds additional flexibility. Assume you want to add the same text to several clips. With a simple Soft Text effect, you would have to duplicate the effect on each clip. By creating a gap effect, you create the effect once, on an empty layer above the clips.
If you decide to put the text on a bicubic surface so that you can warp it, there is an additional consideration. To warp text, you must use the Axis soft effect, placing the text on a bicubic surface. By default, Axis soft effects use an RGB surface that contains the media of the current layer and all those beneath it. This is the case even when applying Soft Text as a gap effect. Thus, by default, warping the text will warp all the media beneath it. To restrict the warp, select the RGBA option. The RGBA option adds a matte to the gap effect, restricting the Axis effect to just the text.
To apply a Text soft effect to an empty layer:
The text layer appears for the duration of the timeline. You can easily trim the gap effect or add fade-in and fade-out transitions. You can also edit the media elements below the gap effect without affecting the text layer.


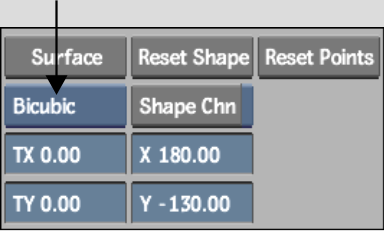
Four control points with tangent handles appear at the corners of the surface.
By default, the Axis soft effect uses an RGB surface that contains the media of the current layer and all those beneath it. However, you only want to modify the shape of the text on top of the layers below it.


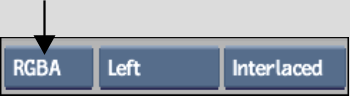
The RGBA option processes the Text soft effect using the text layers as an alpha channel. You can now modify and animate the text in 3D space independently of the video layers below it.