Show in Contents

Add to Favorites

Home: Inferno

About the Player

Player Essentials

Controlling Playback in the Player

Playing Clips in the Player
Load clips
from the Desktop into the Player. The Player provides the controls
you need to play clips of any resolution, navigate clips, change
the pan and zoom settings, and monitor up to two tracks of audio.
There
are a few ways to load clips from the Desktop into the Player.
NoteA clip may require more time to load if
one or more soft Axis effects are applied to it. This only occurs
when the clip is loaded for the first time into the Player module
or played back on the Desktop. It loads normally upon subsequent
use.
To
load a clip into the Player from the Desktop:
- With
the clip that you want to load into the Player on a Desktop reel,
move the clip over the reel controls.
- Click
Play or, with the cursor over the clip, press Esc.
The Player appears with the selected clip. The
Clip & Setup tab displays clip information, including the clip
name, resolution, number of frames per second.
- Use
the playback controls to play the clip. See
Controlling Playback in the Player.
Use the Clip Attributes area to set in and out
points and cue marks on specific frames of a clip. See
Marking Frames of Interest and
Setting In Points and Out Points.
Use the tabs to access the Player's Clip &
Setup, Timeline, and AudioDesk menus.
TipYou can use the colour pot next to the Exit
Play button to sample colours from the clip. It does not set the
colour of anything in the Player.
To
load an entire reel into the Player from the Desktop:
- With
the clip or clips that you want to load into the Player on a Desktop reel,
hold the cursor over a clip on the reel.
- Press Ctrl+Esc.
The Player appears with the first of the clips
on the reel displayed. The clip's name appears in the Clip Name
field and the clip's resolution appears in the Clip Resolution field
(this field cannot be edited).
- Use
the playback controls to play through the play list:
- To
jump to the next clip and continue playing at the first frame, go
to the last frame of the current clip and then click
 .
.
- To
jump to the previous clip and continue playing backward at the
last frame, go to the first frame of the current clip and then click
 .
.
- To
jump to the first frame of the next clip without playing, go to
the last frame of the current clip and click
 .
.
- To
jump to the last frame of the previous clip without playing, go
to the first frame of the current clip and then click
 .
.


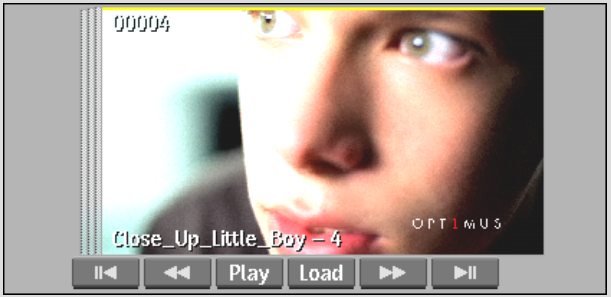


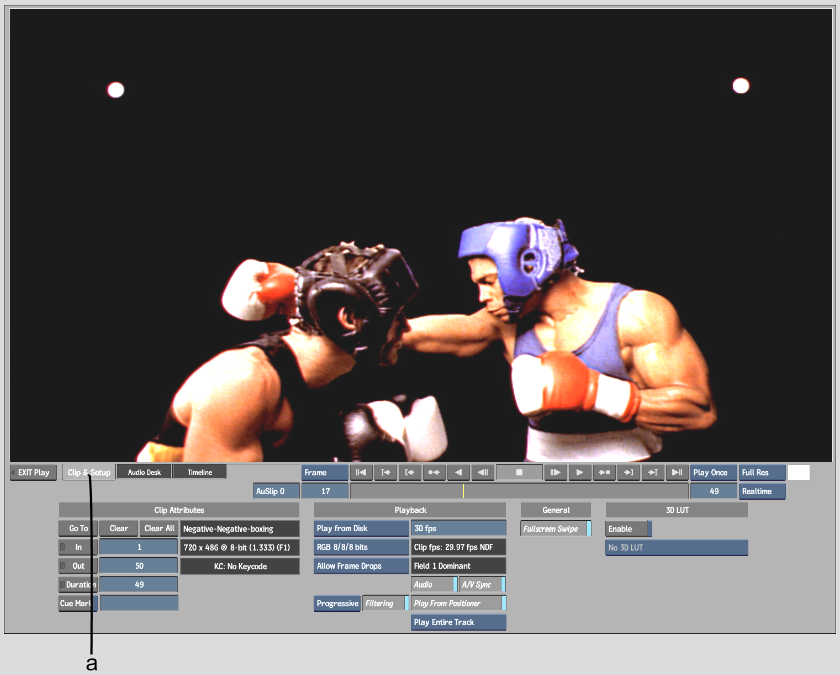
 .
.
 .
.
 .
.
 .
.