You can use the Search menu to find a clip on the desktop or to load clips from clip libraries associated with the current project that meet the search criteria to the desktop.
To search for a clip:
The Search menu appears.


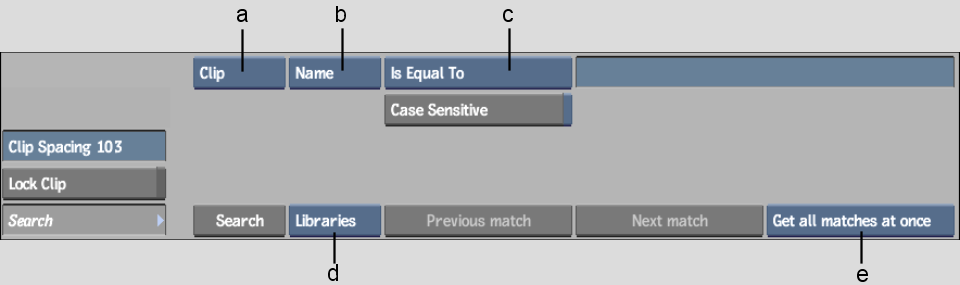
(a) Search Mode box (b) Search Attribute box (c) Argument option box (d) Search Area box (e) Search Result Mode box
| Select: | To: |
|---|---|
| Get All Matches At Once | Display all matches at once. |
| Get Matches One By One | Display the total number of matches, and then provide the means of viewing them one-by-one using the Previous Match and Next Match buttons. |
| Select: | To search: |
|---|---|
| Desktop | The desktop. |
| Libraries | Clip libraries associated with the current project. |
| Attribute option: | Searches for: | Using one of these arguments: |
|---|---|---|
| Comment | A comment | Is; Is Not; Contains; Does Not Contain; Is Less Than; Is Greater Than; Matches Pattern |
| Tape | A tape name or number | Is; Is Not; Contains; Does Not Contain; Is Less Than; Is Greater Than; Matches Pattern |
| Archive Date | Archive dates | Is Equal To; Is Not Equal To; Is Earlier Than; Is Later Than; Never; Whenever |
| Clip History | Clip histories | Contains; Does Not Contain; Intermediates; Intermediates+Src; SourcesWhen you search using the Intermediates, Intermediates+Src, and Sources options, you are prompted to select a clip that has a clip history. The intermediates and sources matched by the search are those associated with the selected clip. |
| Soft Import | Soft imports | Contains; Does Not Contain |
| Soft Edit | Soft edits | Contains; Does Not Contain |
| Mixed Res | Soft or hard resizes | Contains; Does Not Contain |
| Resolution | A clip resolution | Is Equal To; Is Not Equal To; Is Less Than; Is Greater
Than; Is Less Or Equal; Is Greater Or Equal When you search using the Resolution option, other controls appear so you can specify resolution attributes such as width, height, bit depth, aspect ratio, and scan mode. You can also choose to ignore any of these attributes. |
| Audio | Audio | Contains; Does Not Contain |
| Duration | A clip duration | Is Greater Than; Is Less Than; Is Equal To; Is Not Equal To |
| Date | A date | Is Earlier Than; Is Later Than; Is Equal To; Is Not Equal To |
| RecTC | A record timecode | Is Greater Than; Is Less Than; Is Equal To; Is Not Equal To; Contains; Does Not Contain |
| SrcTC | A source timecode | Is Greater Than; Is Less Than; Is Equal To; Is Not Equal To; Contains; Does Not Contain |
| Name | A clip name | Is; Is Not; Contains; Does Not Contain; Is Less Than; Is Greater Than; Matches Pattern |


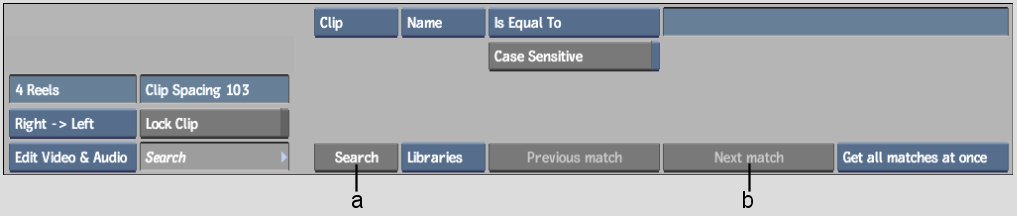
(a) Search button (b) Next match button
Results are displayed depending on the option you selected in step 3:
The message bar reports which reel the match resides on and how many matches were found. If no matches are found, the message “No matches” appears in the message bar.