Use the Burn In menu to burn-in clip information such as keycode, timecode, date, and frame numbers.


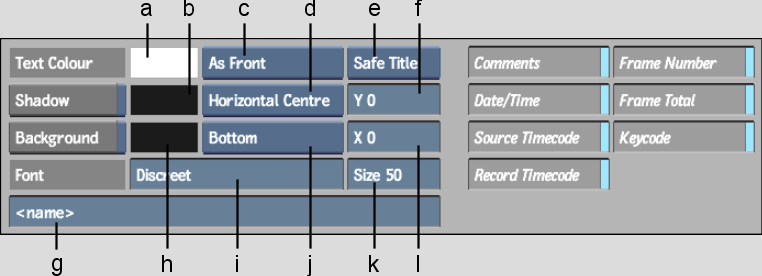
(a) Text Colour pot (b) Shadow Colour pot (c) Scan Format box (d) Horizontal Position box (e) Offset box (f) Horizontal Position field (g) Name field (h) Background Colour pot (i) Font box (j) Vertical Position box (k) Size field (l) Vertical Position field
Use the Burn-In Timecode menu in Batch to burn-in clip information such as keycode, timecode, date, and frame numbers.


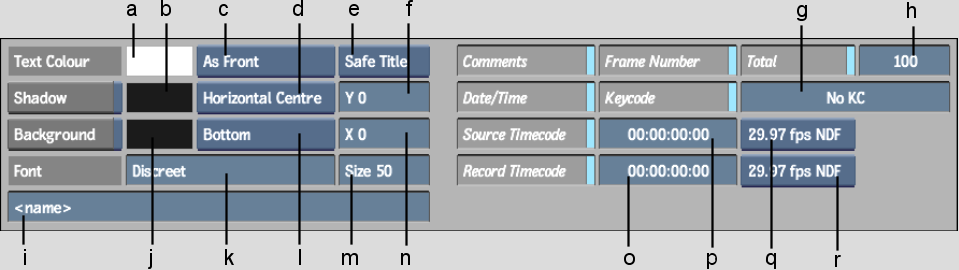
(a) Text Colour pot (b) Shadow Colour pot (c) Scan Format box (d) Horizontal Position box (e) Offset box (f) Horizontal Position field (g) Keycode field (h) Total Frames field (i) Name field (j) Background Colour pot (k) Font box (l) Vertical Position box (m) Size field (n) Vertical Position field (o) Source TC field (p) Record TC field (q) Source TC Frame Mode box (r) Record TC Frame Mode box
Shadow button Enable if you want the burned-in information to have a drop shadow. To change the colour of the shadow, use the Shadow Colour pot.
Text Colour pot Click to display the colour palette and select a text colour.
Shadow Colour pot Click to display the colour palette and select a shadow colour.
Scan Format box Select the scan format.
| Select: | To: |
|---|---|
| Interlaced | Scan a frame-based clip with interlacing. |
| Progressive | Scan a frame-based clip with no interlacing. |
| As Front | Use the Scan format used on the front clip. |
Horizontal Position box Select a horizontal position.
| Select: | To position: |
|---|---|
| Horizontal Center | The burned-in text in the horizontal centre. |
| Right | The burned-in text to the right of the frame. |
| Left | The burned-in text to the left of the frame. |
Offset box Select the appropriate offset option to account for the Safe Action or Safe Title area. This option only functions when the position is set using the Horizontal and Vertical Position boxes, and not when using the Position fields.
| Select: | To orient: |
|---|---|
| Full | The burned-in text within the full frame. |
| Safe Action | The burned-in text within the safe action area. |
| Safe Title | The burned-in text within the safe title area. |
Horizontal Position field Drag left or right, or click to enter a horizontal position value that offsets the selected option in the Offset box.
Comments button Enable to burn-in a comment that you specify in the Name field.
Date/Time button Enable to burn-in date and time.
Source TC button Enable to burn-in the source timecode.
Name field Displays the current clip name. Click to enter another name or comment to be burned-in. The Name field is active when Comment is enabled.
Background button Enable if you want a colour box behind the text. To change the colour of the background, use the Background Colour pot.
Background Colour pot Click to display the colour palette and select a background colour.
Font box Click to select a font from the browser.
Vertical Position box Select a vertical position.
| Select: | To postion: |
|---|---|
| Vertical Center | The burned-in text in the vertical centre. |
| Top | The burned-in text to the top of the frame. |
| Bottom | The burned-in text to the bottom of the frame. |
Size field Drag left or right, or click to enter the font size of the burned-in clip information.
Vertical Position field Drag left or right, or click to enter a vertical position value that offsets the selected option in the Offset box.
Keycode button Enable to burn-in the keycode.
Frame Number button Enable to burn-in the current frame number.
Record Timecode button Enable to burn-in the record timecode.
Total Frames button Enable to burn-in the total frame number.
Source TC field Click to enter a new source timecode value.
Record TC field Click to enter a new record timecode value.
Keycode field Click to enter a new keycode value.
Source TC Frame Mode box Select a frame code mode for the source clip.
Record TC Frame Mode box Select a frame code mode for the record clip.
Total Frames field Click to enter a value for the total number of frames.