Reload file-based media associated with unlinked clips using the Recapture menu.
To reload imported clips:
The Recapture screen appears.


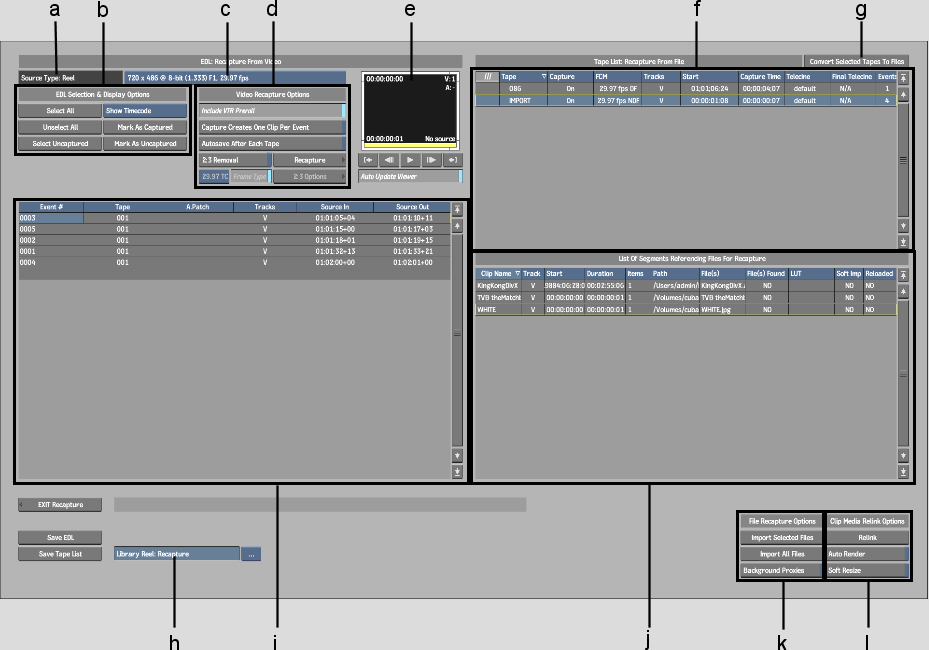
(a) Source Type label (b) EDL Selection & Display Options (c) Source Resolution box (d) Video Recapture Options (e) Auto Update Viewer (f) Tape list (g) Convert Selected Tapes To Files (h) Library Reel box (i) EDL list (j) Imported Clips list (k) File Recapture Options (l) Clip Media Relink Options
The Imported Clips List lists files that you import into Inferno. This information is read from the clip metadata.
If you are reloading all the clips, you do not need to select any entries.
The files are loaded.
This is done during the relink process executed in the next step.
This is useful, for example, when importing a 720x486 clip into a 720x480 project. See Resize.
The specified files are linked with the unlinked clips. If Auto Render was enabled, timeline soft effects are re-rendered.
The reel specified in the Library Reel box contains a clip with the relinked media and the recaptured sources.