Processing Text Clips
You can process clips in progressive or interlaced rendering. Interlaced rendering produces a better result, especially if you use keyframes that are far apart, but it takes longer to process. You should preview the quality of the image and the text before you process the final clip. In addition, you can process a clip to generate a matte for the text. See Generating Text Mattes.
To process a clip with text:


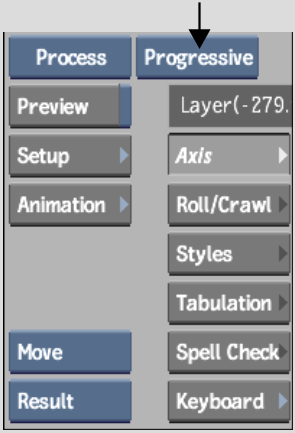
The clip is processed from the currently displayed frame until the end of the clip.