Use the Save command in the Library menu to save a clip, reel, or desktop to the current clip library.
To save a clip, reel, or desktop to a clip library:
The cursor changes to a red selection arrow and the Media Type box appears.


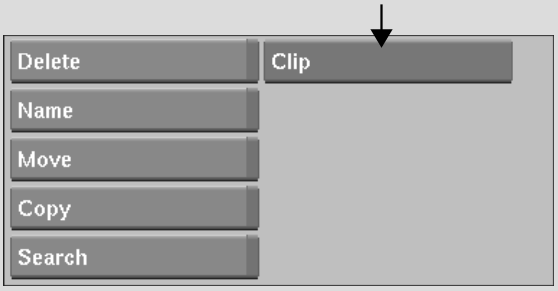
| Select: | To save: |
|---|---|
| Clip | A clip or soft edit to the current clip library. |
| Reel | A reel to the current clip library. |
| Desktop | The desktop to the current clip library. |
When you select Clip or Reel, the selection cursor remains. When you select Desktop, a Confirm button appears.
If the clip has a resolution that does not match the project resolution, the timecodes or frame numbers that appear on the clip on the desktop and in the clip library are light blue.
The on-screen keyboard appears.
If the clip, reel, or desktop already has a name, the name appears in the Name Entry field. You can change the name, or press Enter to accept the existing one.


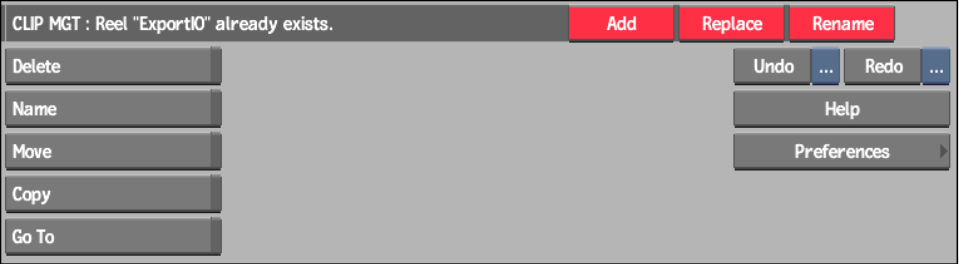
| Click: | To: |
|---|---|
| Add | Add the clip, reel, or desktop to the clip library. You will have two entries with the same name in the clip library. |
| Replace | Replace the existing entry or entries with the clip, reel, or desktop you are saving. |
| Rename | Enter a different name for the clip, reel, or desktop you are saving. |
To cancel the operation, click elsewhere in the menu.