You can access the clip libraries residing in local or remote projects in order to share clips. When you want to use clips belonging to another project, copy and save them to a library belonging to the current project.
Use the network library to select the clip libraries that you want to access (that is, the clip libraries you want to appear in the Clip Library box on the Desktop). You can access the clip libraries of any project on any local volume (such as stonefs and stonefs1), and, if you have Wire, you can access projects on remote framestores. All available framestores are listed in the network library in alphabetical order, following the host machine.
When you load clips from another project, the clip metadata is always copied to the current project. The media itself is not copied if it is located on the same volume as the current project. In this case the media is shared between the two projects. Media is only copied when you are loading from:
To access the network library:


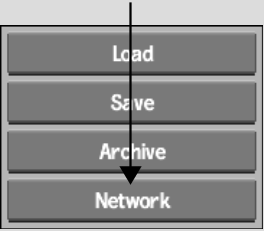
The network library appears.


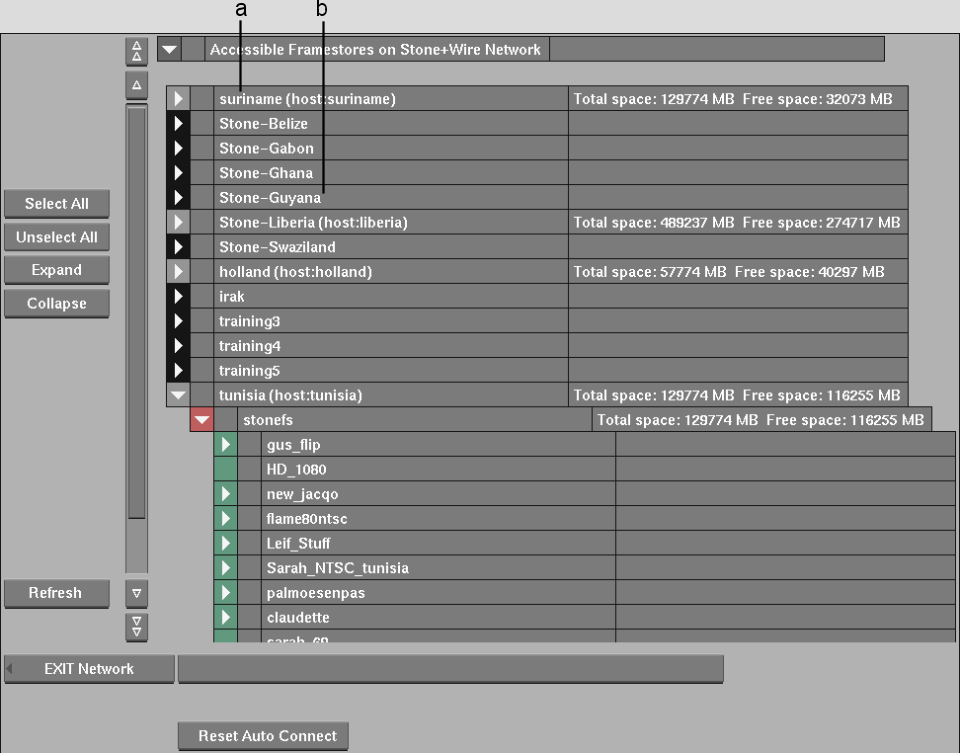
(a) Local system (b) Remote system
The local system is listed at the top of the network library. Remote systems follow in alphabetical order.
The network library controls are described as follows.
Select All and Unselect All buttonsClick Select All to select all entries in the network library. Click Unselect All to unselect all entries.
Expand and Collapse buttonsClick Expand to expand selected entries. Click Collapse to collapse selected entries. When you click the Expand button beside a framestore entry, the host machine is shown in parenthesis.
Refresh buttonUpdates the list of systems by probing all systems in the list to see if they are still accessible, and selected systems only to check if clip libraries have been added or deleted from other workstations.
Reset Auto Connect buttonDisconnects all entries set for auto-connection.