You can create a custom profile for a particular codec to use for specific jobs. Using the Codec Profile Editor, you can customize parameters, such as compression settings, and create a library of different codec settings that you can use anytime. Depending on the codec, the settings of some parameters may be dependent on others. In some instances, a particular field may, therefore, revert to its original setting. The codec profiles appear only for the codec for which the profile was created. You can also delete any codec profile, or load codec profiles created in another application.
To edit or create a new codec profile:


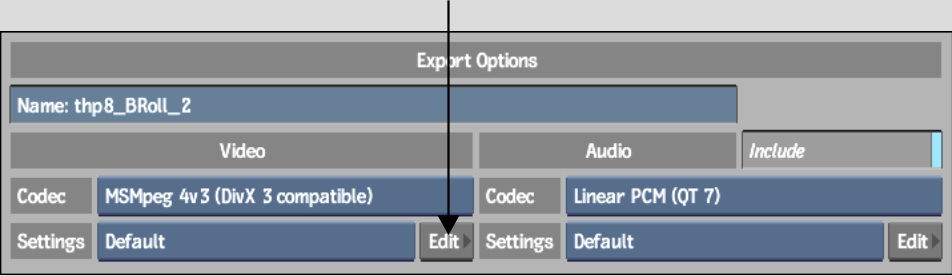
The Codec Profile Editor appears.


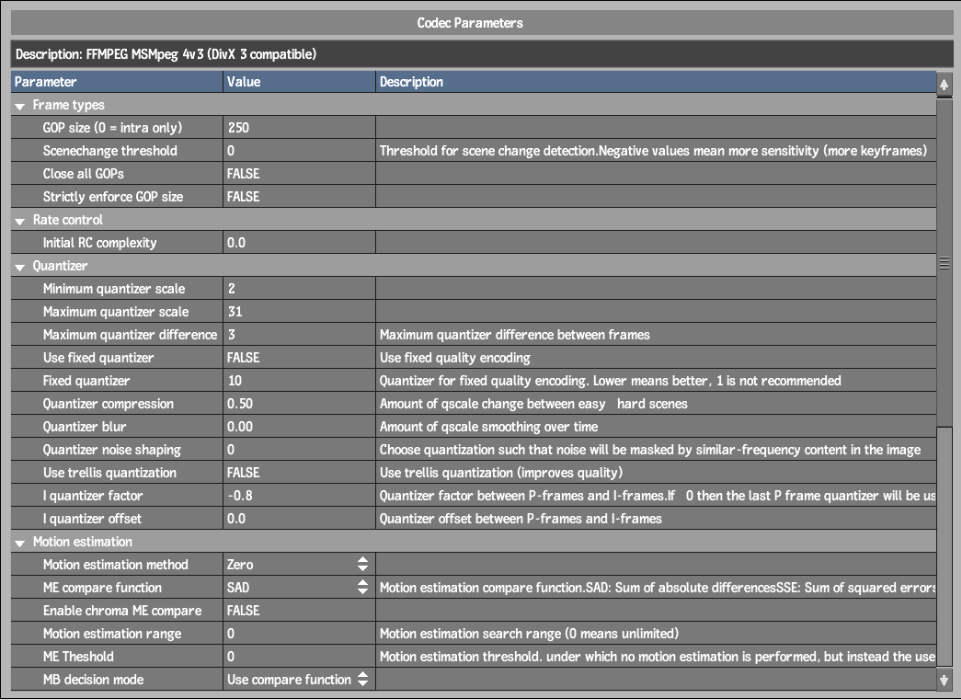


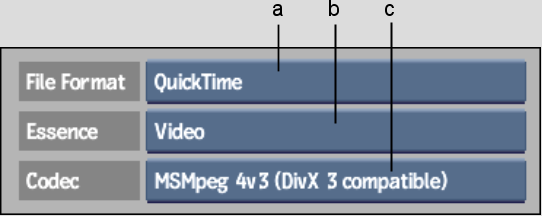
(a) File Format box (b) Essence box (c) Codec box


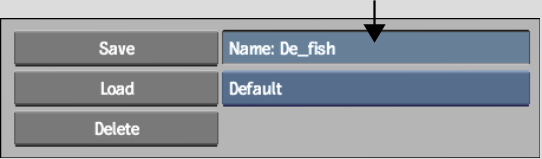
Your new codec profile is saved. It appears in the list of available codec profiles when you select the codec for which the profile was created.
To delete an existing codec profile:


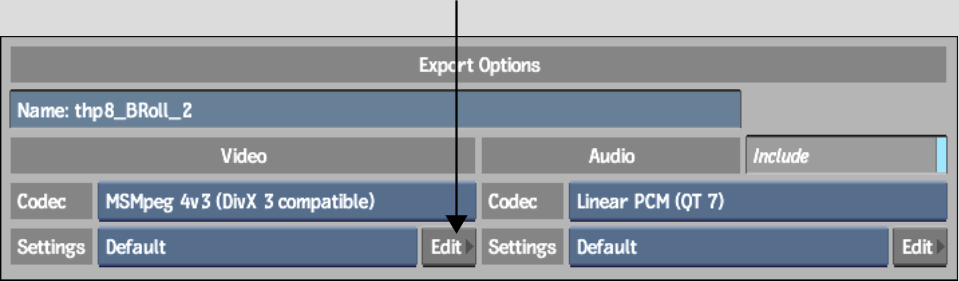
The Codec Profile Editor appears.


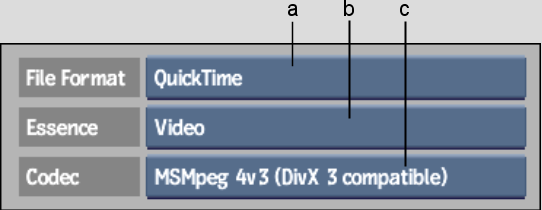
(a) File Format box (b) Essence box (c) Codec box


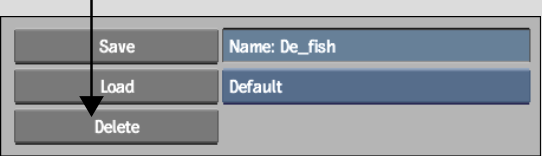
The selected codec profile is removed, and no longer appears in the list of available codec profiles.
To load a profile:


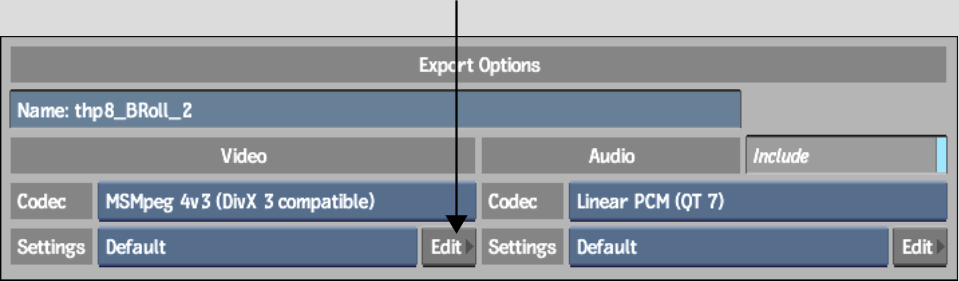
The Codec Profile Editor appears.


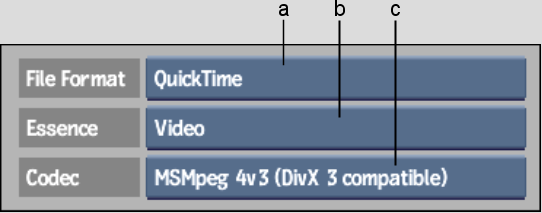
(a) File Format box (b) Essence box (c) Codec box


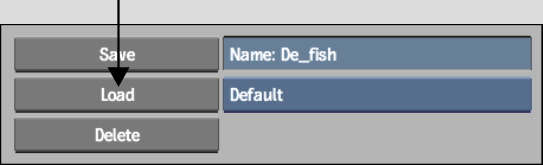
The browser opens in the codecprofiles directory.
The new codec profiles now appear in the list of available codec profiles for the selected codec.