Pre-processing > Resize >
Changing Views in Resizeand in Batch
When accessed from the desktop or from soft effects, Resize includes a crop box that you use to define the region of the source clip from which the resize sample is taken.
You view the crop box with Front view selected, and the resized result with Result view selected. The most efficient way to work is to set up two viewports for a split view of the front and result views.
To monitor a Split view in Resize:
With Split view enabled, the viewport on the left displays the front clip and the viewport on the right displays the result clip.


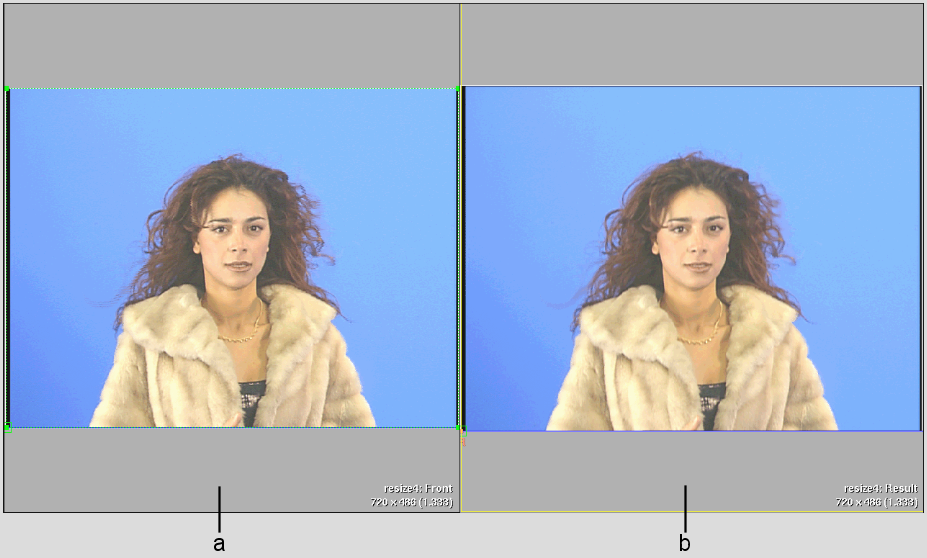
(a) Front clip and crop box (b) Result clip


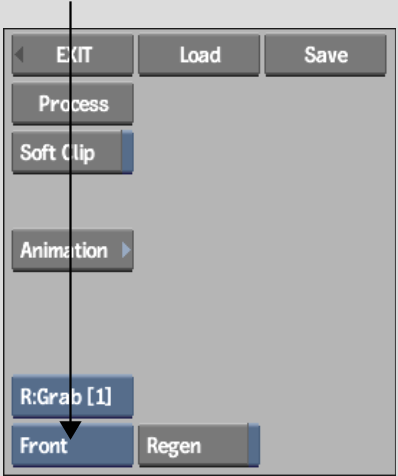
| Select: | To view: |
|---|---|
| Front (or press F1) | The front clip and crop box. |
| Result (or press F4) | The result clip. |
| Channels (or press F5) | The Channel Editor. |
| Tracks | The Channel Editor (set to Track view mode). Press F5 to cycle between the Channel Editor view options. |
| Info | The Channel Editor (set to the Channel Information view mode). Press F5 to cycle between the Channel Editor view options. |