Generating Mattes
Use the Matte controls to generate and refine a matte for your chroma key.
To generate and refine a matte:





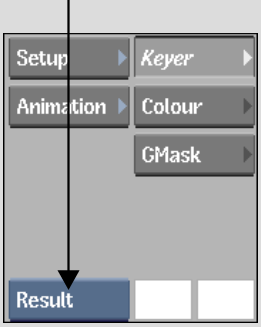
The Auto CC button is enabled and the initial pure colour value for the key is set.


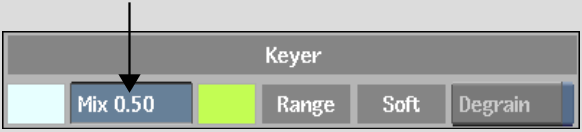
The red indicator shows the original value and the yellow indicator shows the current value.
The parameters are no longer displayed.