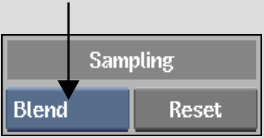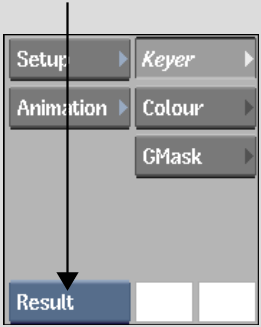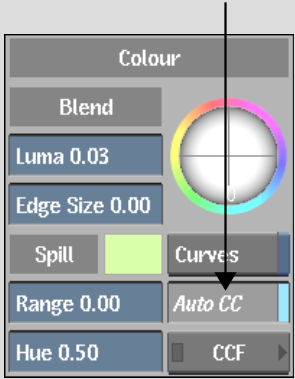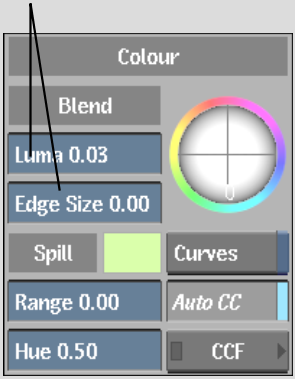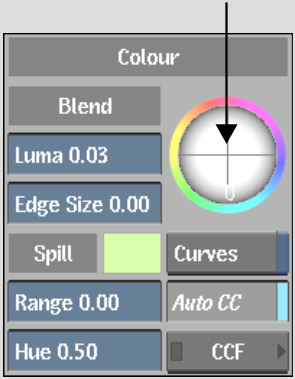Show in Contents

Add to Favorites

Home: Inferno

Removing Colour Spill

Creating and Refining a Key

Removing Grain

Blending Front and Back Clips
After you remove colour spill,
you can use the Blend parameters to gesturally modify the luminance
at the edge of the key so that it blends with the luminance in the
background clip. For example, when the front clip is darker than
the back clip, you can use the Blend parameters to lighten the edge
of the key. You can also use the Blend controls in the Keyer or
Colour menu. For instructions on using Blend controls, see
Blending the Front and Back Clip.
When you blend front and back clips, you can
add a cast to the edge of the key and further integrate the clips.
NoteTo blend front and back clips in the Master
Keyer menu, the Auto CC button must be enabled.
To
blend the front and back clips:
- In
the Master Keyer menu, select Blend from the Sampling box (or press B).
- Set
the view to Result view.
- Enable
Auto CC to apply the Spill settings to the front clip.
- Blend
the front and back clip. Click anywhere in the image window, and
then modify the parameters that appear by dragging the sliders—you
do not need to click a specific area.
| Drag: |
To: |
| Luma |
Darken or lighten the edge of the key. Luma only affects
the luma of the edge.
|
| Edge Size |
Set the range for the blend. Drag right to soften the
edge and blend further into the key. Drag left to harden, or create
a thinner, edge. Edge Size affects both the Luma field and the Edge
Balance trackball.
|
TipTo drag faster, apply more pressure with
the pen, or right-click the mouse while you drag.
The red indicator shows the original value and
the yellow indicator shows the current value. The values also appear
in the Blend fields.
- To
modify both parameters, move the mouse between them to highlight
a parameter, or drag the pen vertically. When you highlight the parameter
you want to adjust, drag the slider.
TipIf you do not like the result, you can click
Undo to reset parameters directly after you complete an operation.
There is only one level of undo in the Keyer menu.
- When
you are finished modifying the displayed parameters, click another
area of the image without highlighting a parameter to hide them.
Alternatively, you can press any key, such as spacebar or Esc.
The parameters are no longer displayed.
- To
add a cast to the edge of the key and improve the overall look by
matching the edge with a colour cast in the back clip, drag the
Edge Balance trackball toward the colour you want to add. The trackball
only affects the chroma of the edge.
NoteTo reset Blend parameters, click the Reset
button, next to the sampling box. All blend parameters are reset,
except the Edge Balance trackball. Ctrl-click
the Edge Balance trackball to reset it. Alternatively, you can reset
the Spill parameters, Blend parameters, and the Edge Balance trackball
by clicking Reset, located left of the Edge Balance trackball.