You can process clips in the clip library. If you have a Burn license, you can burn clips containing soft effects, timewarps, and dissolves from the clip library to a remote rendering system. You can also choose to only process proxies rather than full-resolution versions of the selected clips when rendering both locally and remotely with Burn.
You can unrender clips containing soft effects, timewarps, and dissolves. This is useful when you want to temporarily free up space on the framestore. For example, if you are working with clips from one project, you can unrender the clips from another project. Additionally, unrendering clips can be useful before archiving. The unrendered version of the clip requires less space so you can archive the media more quickly.
You can process Batch FX from the desktop without going back into Batch. Frames on the desktop containing unrendered Batch FX display the message “UNRENDERED FRAME Batch.”For more information, see Force Rendering Clips.
To process clips in the clip library:



| Select: | To: |
|---|---|
| Render Clip | Process the entire clips. |
| Proxy Render | Process only the proxies of the clips. |
To unrender clips in the clip library:


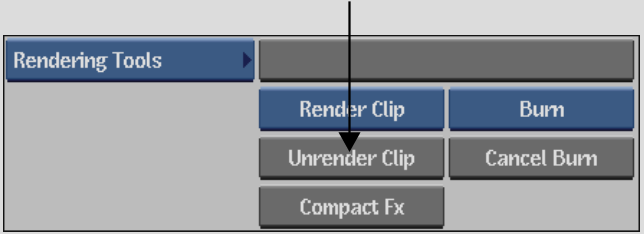
To burn clips or proxies in the clip library:


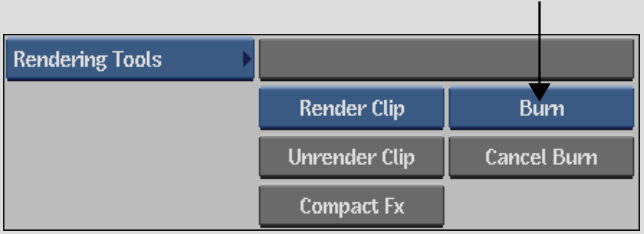
| Select: | To: |
|---|---|
| Burn | Burn the entire clips. |
| Burn Proxy | Burn only the proxies of the clips. |
The clip or proxy is processed with Burn. The rendered clip or proxy appears in the clip library when the processing is complete.
To process clips on the desktop:


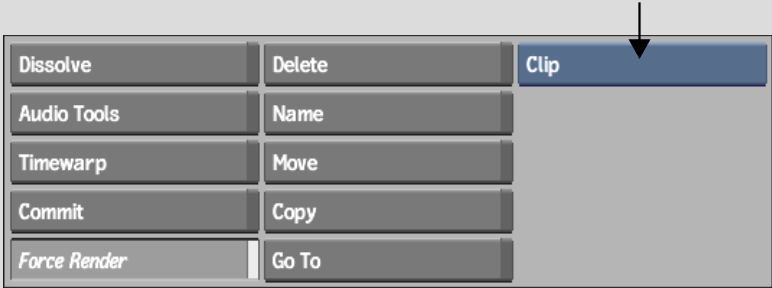
| Select: | To force render: |
|---|---|
| Desktop | All frames on the desktop. |
| Reel | All frames on a reel. |
| Clip | All frames in the clip. |
| Range | Selected frames in the clip. |
| Element | A single frame. |
The selection is rendered.