Use the appropriate view, available from the Distort menu's View box, for the task you are performing.


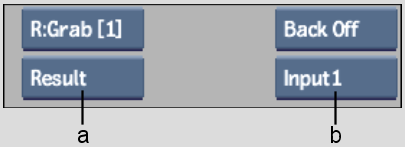
(a) View box (b) Input box
| Select: | To view: |
|---|---|
| Input | The Input1 or Input2 clip. You toggle between them using the Input box. |
| Matte | Matte1 or Matte2. You toggle between them using the Input box. |
| Background | The background clip used in the warping or morphing effect. |
| Result | The result clip of the warping or morphing effect. |
| ResultMatte | The result matte that is created when you blend the Input1 and Input2 clips when morphing. |
| DistortSchm | The Distort schematic. |
Each of the Input and Matte views can correlate with two views if you loaded two inputs and their mattes into the Distort module. See Toggling Between Inputs.
While in the Input view, you can also toggle between viewing the unwarped input and the warped input by clicking between the Source and Destination buttons in the Warp and Morph menus.


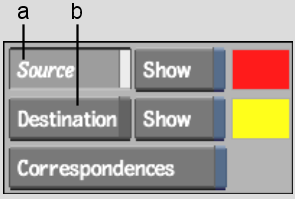
(a) Source button (b) Destination button
When you are morphing between clips, you can toggle between them so either Input1 or Input2 appears in the image window. The splines drawn on the clip are also displayed. For example, if you select Input1, the Input1 clip, along with its splines, is displayed in the image window. If you then select Input2, the Input2 clip appears with the splines drawn for Input2.
You can similarly toggle between Matte1 and Matte2.
To toggle between inputs or mattes:
| Select: | To: |
|---|---|
| Input1 | Display the Input1 clip if Input is selected in the View box, or Matte1 if Matte is selected in the View box, along with the Input1 source and destination splines. |
| Input2 | Display the Input2 clip if Input is selected in the View box, or Matte2 if Matte is selected in the View box, along with the Input2 source and destination splines. |
The corresponding clip with its splines is displayed. As well, the splines that are not displayed, for example, splines added to the Input1 clip if you select Input2, are indicated as hidden in Distort's schematic.