Draw single-point, open, or closed splines around the features you want to warp or morph at the beginning of the effect.
To draw a closed spline:


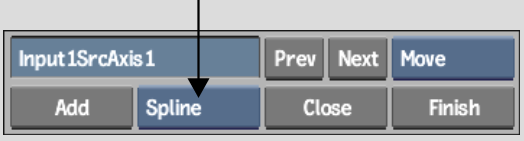


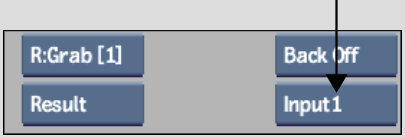
When the spline is closed, its vertices and tangents can then be edited.


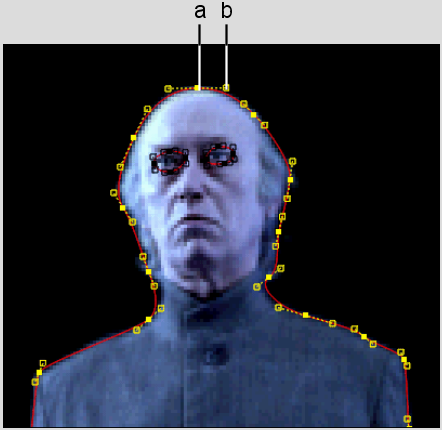
(a) Vertex (b) Tangent
Image courtesy of Behavior Communications Inc.
If you want to view the nodes that are added with each new spline, select DistortSchm from the View box or press the ~ key. You can use Distort's schematic to access a menu, create parent-child relationships between splines and axes, delete splines, link Input1 and Input2 splines to create morphs, as well as perform other organizational tasks. See Using Distort's Schematic.
To draw a single-point or open spline:


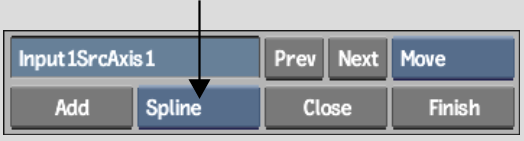



When the spline is finished, its vertices and tangents can then be edited.
If you want to view the nodes that are added with each new spline, select DistortSchm from the View box or press the ~ key. You can use Distort's schematic to access a menu, create parent-child relationships between splines and axes, delete splines, link Input1 and Input2 splines to create morphs, as well as perform other organizational tasks. See Using Distort's Schematic.
To show and hide splines:
To colour splines:
The colour you pick is applied to all source or destination splines accordingly.