Use the Stabilizer controls in the Warp menu or in the Morph menu to select the clip you want to track, the spline you want to apply the tracking data to, and the tracking mode (Axis or Shape). See Stabilizing.
| Select from the Track Clip box: | To track: |
|---|---|
| Input1 | The Input1 clip. |
| Input2 | The Input2 clip. |
| Matte1 | The Matte1 clip. |
| Matte2 | The Matte2 clip. |
| Background | The background clip. |
To make the spline follow the movement in the clip without changing shape, apply the tracking data to the spline's axis.
To track by axis:


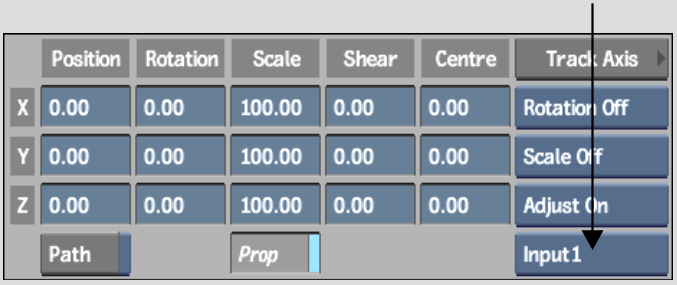
The Stabilizer menu appears.
To make the spline follow the movement and shape change in the clip, apply the tracking data to the spline's vertices.
To track by vertices:


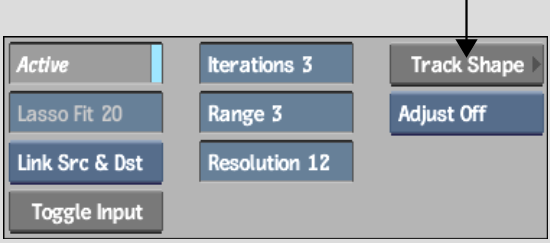
The Stabilizer menu appears. A tracker appears on each vertex that you selected. The reference frame is the frame from which you opened the Stabilizer.
For example, disable a problem tracker and re-analyse, as described in Tracking Difficult Shots and Correcting Errors.
Copying and Pasting Tracking Data
You can copy and paste tracking data from one mesh to another using the Channel Editor. For example, if tracking was done using Axis, you can copy the translation of the Input1 source spline and apply it to the Input2 source spline.
Example: To copy translation data:
The translation channels containing the tracking data from the Input1 source spline are pasted into the Input1 destination spline.