Use these options in the Stabilizer menu to determine whether to scale or shift a stabilized image, to track in frame or field mode, and to fix the reference box.


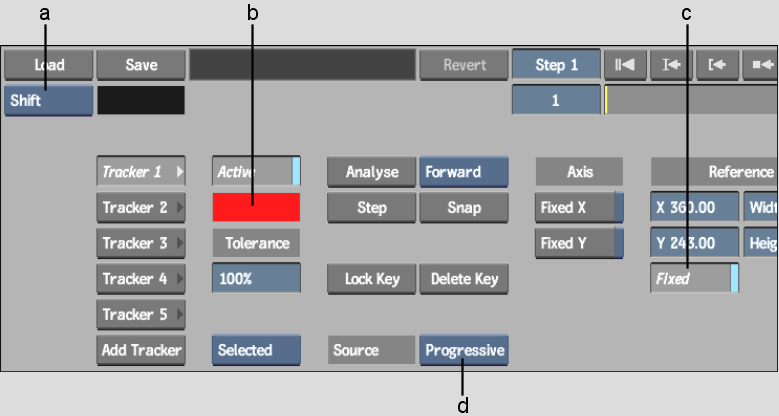
(a) Scale and Shift Option box (b) Tracker Colour pot (c) Fixed Reference button (d) Source Option box
When a clip is stabilized, the image is shifted. You can choose any of the following from the Scale and Shift Option box to fill or remove the area where the image has been shifted.
| Select: | To: |
|---|---|
| Shift | Use a colour to fill the area. Use the adjacent colour pot to pick the colour. |
| Roll | Wrap the image around to fill the area. |
| Letterbox | Rescale the longest edge of the image to fit into the frame and fill the rest of the image with a black border. |
| Crop Edges | Rescale the shortest edge of the image to fit into the frame and crop the longest edge. |
| Fill | Rescale both dimensions of the image independently to make it fit into the frame. Note that this can change the aspect ratio. |
Tracking on a Field or Frame Basis
By default, the Stabilizer works in Progressive (frame mode). Select Interlaced from the Source Option box mode when working with interlaced images, or with images that display a lot of field jitter. In Interlaced (field) mode, the Stabilizer sets two keyframes for every frame: one for the even field and one for the odd field, and an asterisk appears in the image viewer's current frame display to indicate the second field for each frame.
Normally, you use the Stabilizer with the Fixed Reference button enabled. Throughout the analysis, the tracker box follows the movement of the reference point that you specified in the reference frame.
You may want to track a pattern that changes considerably from the first frame to the last frame in the clip. For example, the pattern may be rotating or may change size or shape. In this case, disable the Fixed Reference button. The reference point is then updated in each frame. In each frame of the analysis, the Stabilizer looks for the reference point from the previous frame.
Changing the Colour of Trackers
When you add a new tracker, the system automatically assigns it a unique colour so that you can easily distinguish between multiple trackers. You can change the colour of an individual tracker or of all the trackers at once.
To change the colour of the tracker: