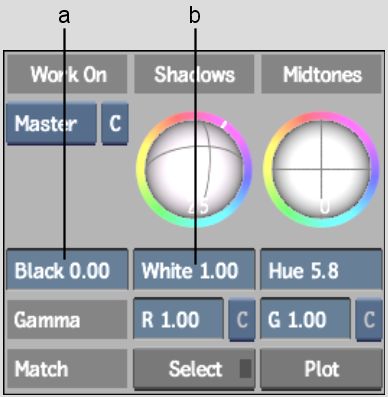Show in Contents

Add to Favorites

Home: Inferno

Correcting Colour Imbalances

Correcting Colour Imbalances

Removing Unwanted Colour

Setting Black and White Levels
When you
balance the colours in a clip, you should always start with the
darkest and lightest parts of the image. You may, for example, need
to establish parameters for the black and white (luma) content to
ensure that the intensity of the image is in accordance with established
broadcast parameters. These parameters are known as black
points and white points. You use the Black
and White fields to establish black and white points.
Black fieldModifies the luma
in the image's shadows without affecting the chroma.
White fieldModifies the luma
in the image's highlights without affecting the chroma.
To
set black and white levels:
- Sample
the highlights in the image. To determine the white point, select
a white that appears to be flat rather than reflective so that you
obtain a more accurate reading. Do not use a highly reflective surface such
as a window or metal surface as they are often too bright. Enable
Plot and then sample the whites in the result clip.
In the Basics menu, a red plot line is displayed
in the 2D luma histogram indicating the luma value of the sampled
whites in the result clip.
- While
viewing the 2D luma histogram and the image, adjust the white level
to modify the luma value and set the white point—drag left
to darken the highlights and right to lighten them. The Plot sample
is updated as you drag the field.
TipYou can view both the 2D luma histogram
and 2D vectorscope to determine what adjustments you need to make
to the highlights. For example, if the white point is set to an
acceptable level in the 2D luma histogram but the sampled chroma
value shows an unwanted colour cast in the 2D vectorscope, use the
Highlights trackball to modify the chroma value in the highlights.
See
Removing Unwanted Colour.
- Enable
Plot and sample the shadows in the result clip to determine the
black level. Sample the darkest part of the image to determine the
black point.
A red plot line is displayed in the 2D luma
histogram indicating the luma value of the sampled blacks in the
result clip.
- While
viewing the 2D luma histogram and the image, adjust the black level
to modify the luma value—drag left to darken the shadows
and right to lighten them. The Plot sample is updated as you drag
the field.
TipOnce the black level is set, you can use
the Shadows trackball to adjust the chroma values in the highlights
while viewing the plot sample in the 2D vectorscope. See
Removing Unwanted Colour.