Output a matte in addition to the RGB result from a BFX output node. You connect the RGB result to the front input of the BFX output node, and the alpha result to the matte input of the BFX output node. Both results are fed directly to the timeline. To enable the matte, you apply an Axis or a Sparks soft effect to the segment.
Alternatively, you can have an Axis soft effect automatically added on output. Enable the Add Axis On Matte Output button in the Timeline section of the Preferences menu.
To output a matte from a BFX output node:
In the following example, a basic matte is created with a Keyer node. The blue tab on the BFX output node receives the alpha result and the red tab receives the RGB result. The background is not considered when you output the matte back to the timeline.


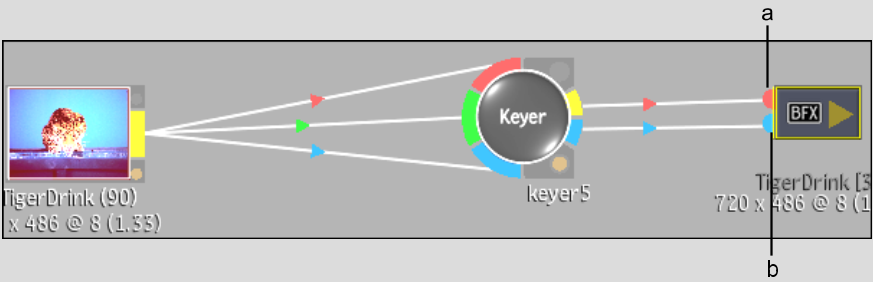
(a) RGB result goes to front input tab (b) Alpha result goes to matte input tab


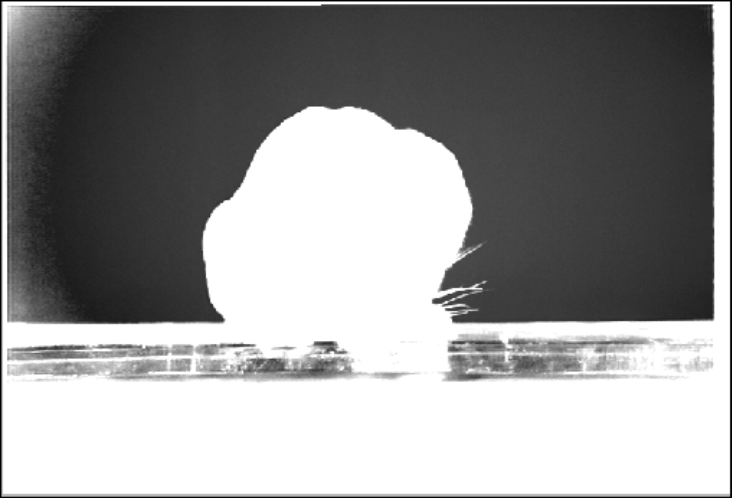
Image courtesy of The House
The matte input of the BFX output node outputs the matte only to the timeline.


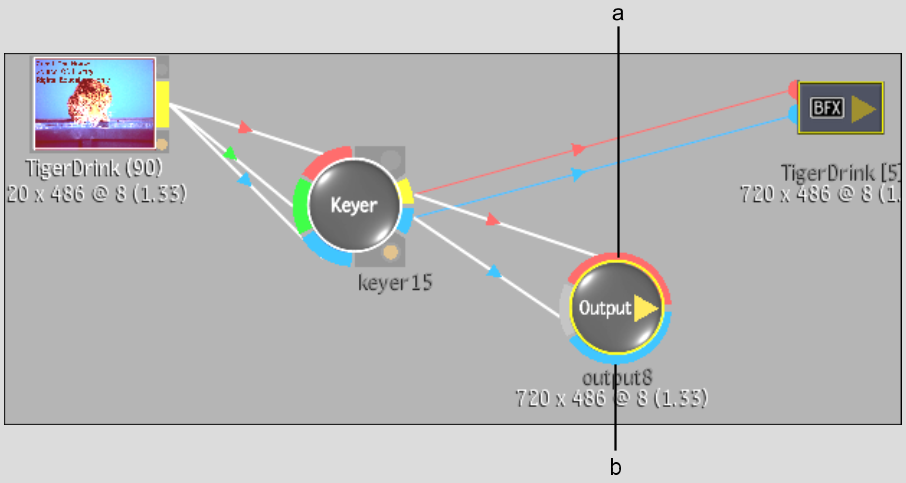
(a) Front input tab of Output node (b) Matte input tab of Output node
The BFXA icon indicates that the segment contains a matte. In the following example, the matte is not yet enabled (the Add Axis On Matte Output button is not enabled in the Preferences menu).


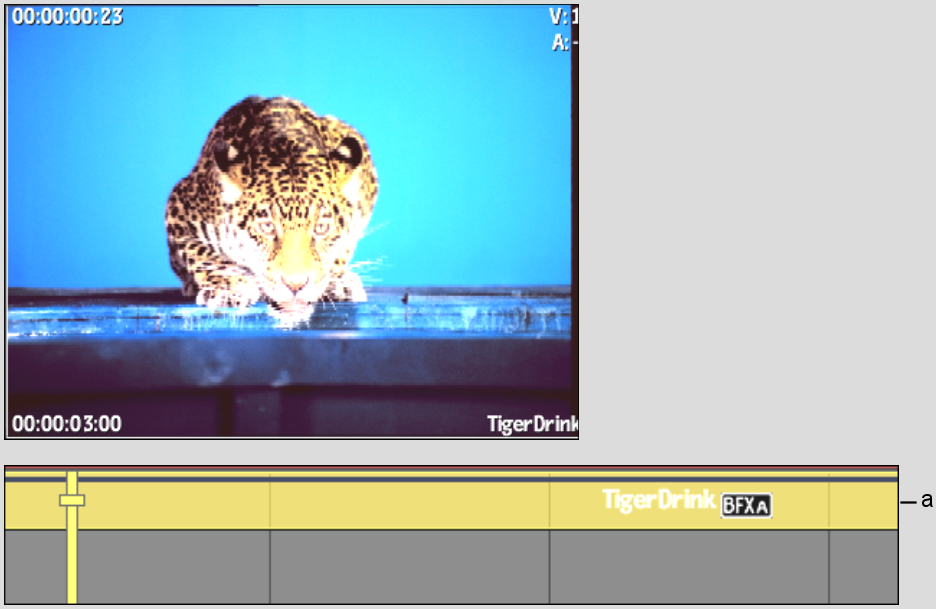
(a) Matte BFXA icon
Image courtesy of The House
The matte output results from the BFX output node are composited over the background layer of the timeline.


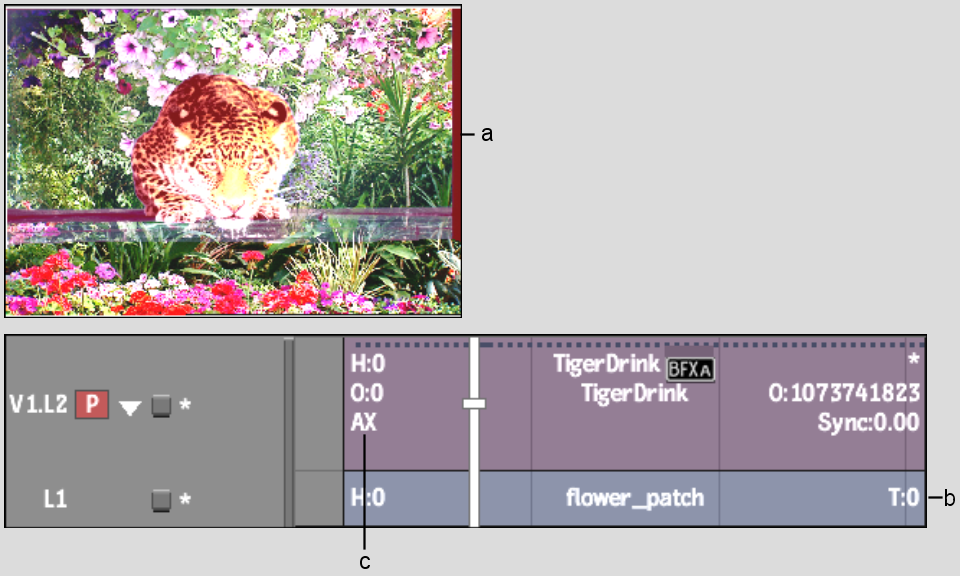
(a) Result of matte from BFX output node keyed over timeline background layer (b) Timeline background layer (c) Axis soft effect
Image courtesy of The House
The matte clip and the result of the matte composited over the timeline background are processed from the Output node to the desktop. The matte clip has _alpha appended to the clip name.


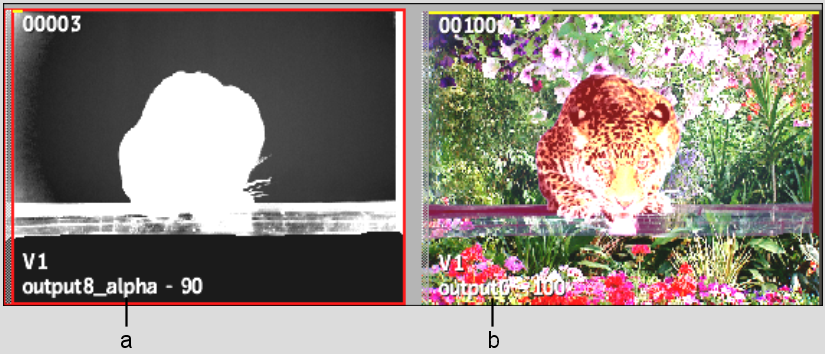
(a) Matte clip (b) Result clip
Image courtesy of The House