Use these preferences to view free space and volume statistics.


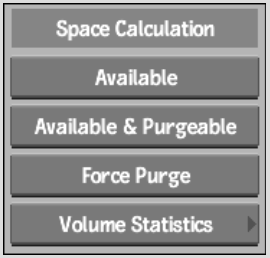
Available boxClick to display all available frames in the message bar.
Available & Purgeable boxClick to display all available frames, as well as all purgeable frames in the message bar.
Force Purge boxClick to purge frames before making the space calculation. Purged frames cannot be recovered.
The amount of available space on your storage device is displayed on the message bar, and is refreshed when an AutoSave occurs. If you turn AutoSave off, then the duration between storage space checks will occur according to the value set for the environment variable.
For example, to set the interval of the space check to 150 seconds, enter the following in the .cshrc file:
Volume Statistics buttonThe Volume Statistics utility is a quick way to review the clip libraries on your framestore and identify which ones contain the most clips. This can be useful when you are housecleaning and need to figure out which clip libraries are likely candidates for freeing up space.
When you click the Volume Statistics button, the Volume Statistics table appears after a few moments. It lists the number of frames, proxies, and audio sources stored in the clip libraries, desktops, and EditDesks of each project. You can also see the total percentage of storage used by each clip library.