Drawing a Tracer-aided matte entails four basic steps.
To draw a Tracer-aided matte:
To analyse the image:
For more information, see Applying Softness Using Pickers.
To draw the garbage mask:
This view is a reference image of the clip (it is not affected by your changes in the module).
To assign pickers to selected vertices:
The Tracer menu appears, and two softness borders (the green lines) are added to the mask.


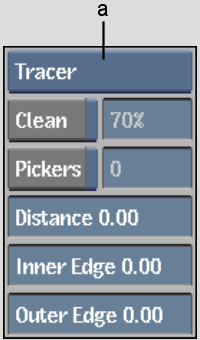
(a) Softness/Tracer box
A pair of pickers is provided for each selected vertex.


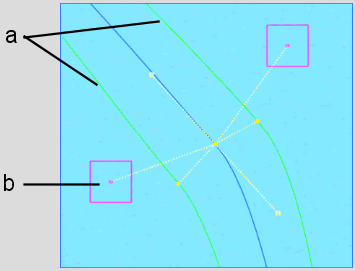
(a) Softness borders (b) Picker
To fine-tune the matte:
|
|
When moving tangents, you can opt to have the pickers follow the tangent movement (the default behaviour), or be independent of tangent movement. To make pickers independent of tangents, switch to Break mode and click either picker. You can animate this behaviour. See Animating a Tracer Mask.
Place one picker outside the subject to sample values you do not want to include in the matte (for example, a blue screen). Place the other picker within the subject for a colour value sample of an area you do want included in the matte. Try to select areas where the colour values do not change too much throughout the clip.
The following figure illustrates the Matte view result of the pickers placed in the previous figures.
|
|