Flipping a Surface's Normals
When you flip a surface's normals, light is applied to the opposite side of a surface. Use this feature to create a two-sided shaded surface.
To create a two-sided surface:


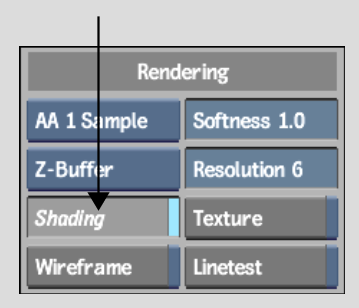


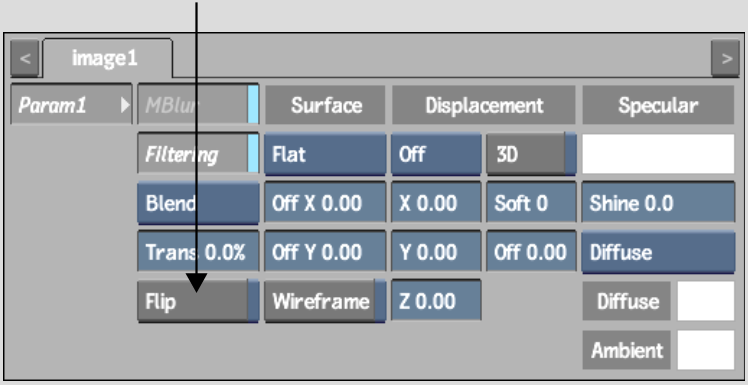
To control both surfaces, parent them by a new axis and use this axis to rotate, scale, shear, and move the two surfaces. There may be a priority problem causing one surface to be drawn over the other. To correct this problem, use the Priority Editor to animate the drawing priority of surfaces or change the Z position of one surface by one pixel. See Reordering Surfaces.