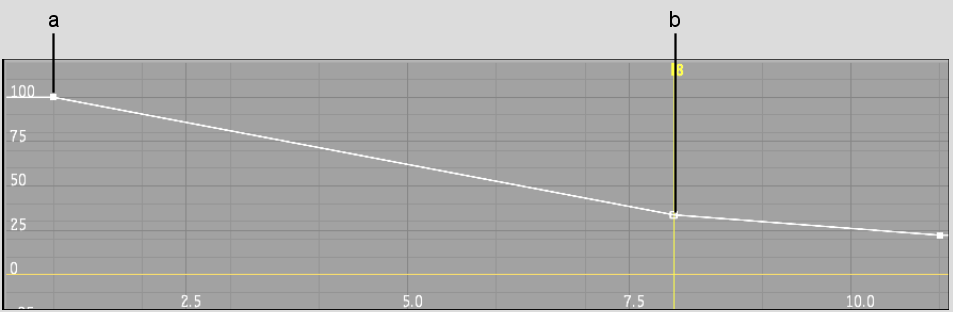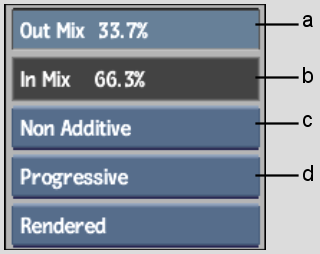Show in Contents

Add to Favorites

Home: Flint

Creating a Fade-in or Fade-out

Creating Dissolves on the Desktop

Mixing Source Clips

Creating Complex Dissolves with the Dissolve Editor
Use
the Dissolve Editor to create complex dissolves. For example, instead
of having a gradual fade-in of the incoming clip, you can make your
clip fade in, fade out, then fade in again.
NoteThe curve in the Dissolve Editor can be
used only on video dissolves.
To
create a complex dissolve:
- Click
Dissolve in the Editing menu and select the two source clips in
the desktop reels.
An “E” (for Editor) appears
on the Dissolve button.
- Click
Dissolve.
The “E” on the Dissolve button
is highlighted.
- Select
the destination reel.
The Dissolve Editor appears.
The graph plots the frame number of the result
clip (on the horizontal axis) against the mix percentage (on the
vertical axis). The default linear curve represents a gradual dissolve
across the number of frames specified by the dissolve duration.
- The
mix percentage values for one frame specify the amount of the incoming
and outgoing clip used in the mix for that frame. For example, if
you enter 90% in the Out Mix field, 90% of the outgoing clip and 10%
of the incoming clip are used in that frame. The In value is calculated based
on the Out value (to make 100%).
To edit the mix percentage in any frame, use
one of the following methods:
- Add
and move control points on the mix percentage curve using the Add
and Move options in the Edit Mode box.
- Display
the frame that you want to edit and change the value in the Out
Mix field.
NoteAuto Key must be enabled.
NoteYou can only add control points between
the dissolve boundary keys (control points outside the boundary
keys will not be processed). The boundary keys are located at the
first and last frames in the dissolve. When you enter a new duration,
the boundary keys are automatically updated.
- Select
processing in frames or fields from the Render Type box.
- To
load or save the mix curves, see
Saving, Loading, and Deleting Items.
- When
you are satisfied with the results, click Exit.