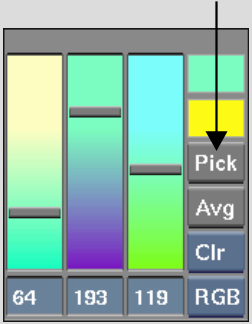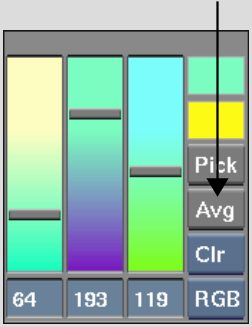Show in Contents

Add to Favorites

Home: Flint

Picking Colours by Setting Colour Model Channel Values

Picking Colours

Selecting a Colour from the Colour Pots

Sampling Colours in a Clip
Sampling
pixels in a clip is often the best way of setting the colour you
need. For example, to suppress colour spill when keying a clip,
the best way to set the colour suppression target is to zoom in
on the result clip and then sample the colour spill directly.
You can sample single pixels, take an average
along a path, or take an average from inside a selection box.
To
sample a pixel:
- Click
a colour pot to open the colour picker.
The Current Colour pot and Reference Colour
pot both display the incoming colour.
- Click
Pick.
- Click
in the Player or image window to sample a pixel in the clip.
The sampled colour appears in the Current Colour pot.
- To
apply the selected colour, click the Current Colour pot.
TipFrom any colour pot, Shift-click to enter Pick mode.
Clicking while dragging the Pick icon over an image will display
its RGB values. Click again to transfer the colour to the colour pot.
To sample an average
colour along a path:
- Click
a colour pot to open the colour picker.
The Current Colour pot and Reference Colour
pot both display the incoming colour.
- Click
Avg.
- Drag
a path in the Player or image window to take an average from the
clip.
The sampled colour appears in the Current Colour pot.
- To
apply the selected colour, click the Current Colour pot.
TipTo sample from paths in different parts
of the clip, press Alt when
finishing the first path-sample and then begin another path elsewhere.
Repeat if necessary. Release the cursor without pressing Alt to apply the cumulative average
to the Current Colour pot.
To sample an
average inside a selection box:
- Click
a colour pot to open the colour picker.
The Current Colour pot and Reference Colour
pot both display the incoming colour.
- Click
Avg.
- Ctrl-drag a path in the Player or image
window to take an average from the clip.
The sampled colour appears in the Current Colour pot.
- To
apply the selected colour, click the Current Colour pot.