Use the Difference command to generate a matte clip from two source clips with the same background but different foreground elements. This allows you to remove an image from one context to add it to another.
When you generate a difference matte, the difference between corresponding pixels of the two source images is calculated. The value of the pixel in the back image is subtracted from the value of the corresponding pixel in the front image, and the resulting absolute value is used in the difference matte.
The matte is created using Tolerance and Softness values. The Tolerance value specifies the difference level that is considered black. A high Tolerance value includes more black in the matte. The Softness value is used to soften the transition between the light areas and the dark areas of the matte by adjusting the amount of grey at its edges. Grey information is not included in the matte when the Softness is zero. Use a high Softness value to increase the grey.
To generate a difference matte:
The Difference menu appears.


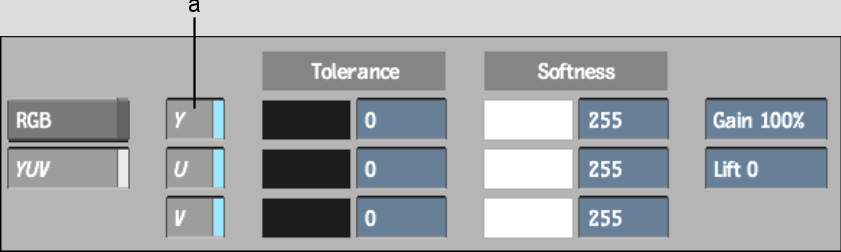
(a) Colour channels
| Use: | To: |
|---|---|
| Gain | Boost the matte. Difference multiplies the values of the pixels in the result matte by the Gain. |
| Lift | Add the Lift value to all pixels in the difference matte. |