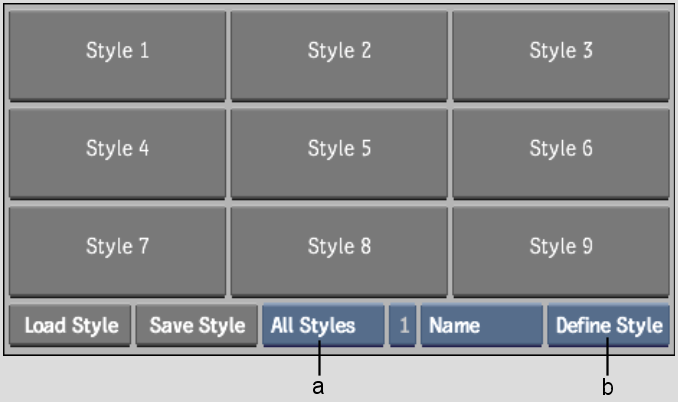Show in Contents

Add to Favorites

Home: Flint

Animating Text on a Motion Path

Text

Saving and Loading Styles

Defining Styles
Styles
are sets of text attributes and specifications that can be replicated
when you need to use the same format again. You create and modify
styles, and save and load them from the file browser using the Styles
menu. The following character attributes are saved with the style:
font, colour, outline, shadow, blur, scaling, rotation and shear. In
addition, the layer's background colour and opacity are saved as well.
To access the Styles menu, click the Styles
button in the Text menu.
To
define a style:
- Select
a character with the attributes you want to save.
You can select multiple characters, but it is
the first one that defines the style.
- From
the Style Option box, select Define Style and then click the style
button to which you want to assign the style.
- Click
Name and enter a name for the style. Then click the style button
to which you want the name to apply.
The new name appears on the button.
NoteYou can use Ctrl+Shift and F1 to F9 to
assign text attributes to Style buttons 1 through 9 from any menu.
To
modify a style:
- Select
the character with the attributes you want to save.
- From
the Style Option box, select Define Style and then click the style
button to which you want to assign the style.
NoteYou can use Ctrl+Shift and F1 to F9 to
assign a style to Style buttons 1 through 9 from any menu.
To
clear a style:
- From
the Style Option box, select Clear Style and then click a style
button.
NoteIt is sometimes convenient to clear all
styles just prior to using AutoStyle to save multiple styles automatically.
AutoStyle assigns up to nine style buttons at once. See
Saving Multiple Styles Automatically.
To
apply a style:
- Select
a paragraph or string of characters to which you want to apply a
style.
- Press Ctrl+F1 to F9,
or press the style button, to apply the style to the selected text.