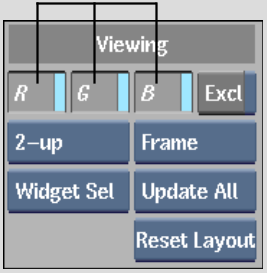Show in Contents

Add to Favorites

Home: Flint

Displaying the Reference Area

Setting Image Window Display Options

Monitoring Full Frames and Dominant Fields

Monitoring RGB Channels Independently
When
working in a module that supports multiple viewports, you can monitor
the red, green, and/or blue channels of clips, or a greyscale representation
of any channel, in the image window.
To
monitor the red, green, and blue channels independently:
- Display
the View menu.
- Toggle
the R, G, and B buttons in the Viewing area to change the display
of the red, green, and blue channels, respectively.
- To
monitor an exclusive greyscale representation of the red, green,
or blue channel, enable the Excl button and then the R, G, or B
button.
- To
restore full RGB display, disable Excl, and then enable R, G, and
B.