As you add nodes, you connect them to the process tree by linking the result from one node and using it as a source (front, matte, or back) for the next node in the process tree or by linking backward from the source of a node to the output of another (to reuse a node's output). The only exceptions are the BFX Output, Output, and Export nodes: you cannot link from their result.
To connect nodes, you use the coloured tabs on the node's left side; these tabs are called source tabs. The colours of the source tabs correspond with the cursor colours when selecting clips from the Flint reels. The yellow tab on the node's right side is called the Result tab. You use the Result tab of a node to connect its result to the front, back, or matte tab of another node.


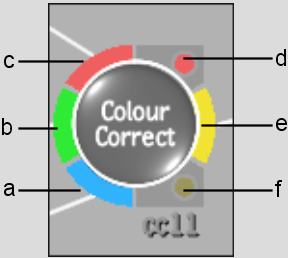
(a) Matte tab (b) Back tab (c) Front tab (d) Warning tab (e) Result tab (f) Cache tab
Node source tabs are described in the following table.
| Tab | Colour | Description |
|---|---|---|
| Front | Red | Connects a front clip to a node. |
| Back | Green | Connects a back clip to a node. |
| Matte | Blue | Connects a matte clip to a node. |
| Audio | Aqua | Connects a clip with audio to an Output node. |
| Result | Yellow | Connects the result of a node to other nodes. |
| Output Matte | Blue | Connects the output matte of a node to other nodes. |
| Cache | Grey and yellow circle | Enables, disables, or sets cache as read only for the selected node. See Caching Frames. |
| Warning | Red circle | Warns you that clip input to this node is unconnected or missing media, or clips parented to this node do not share the same resolution or a compatible bit-depth. A message also appears in the message bar (press Alt+E and mouse over the node to redisplay the message.) |
The available source tabs depend on the node. If the node accepts a front, back, and matte clip, all coloured source tabs are available. If the node only accepts a front clip, the red source tab is available and the other source tabs are grey. The Result tab is always available, except on the BFX Output, Output, and Export nodes. When a source tab or Result tab is not connected to a clip or to another node, the coloured tabs are dimmed.
There are several different ways of connecting clips or nodes together. You can connect them manually or automatically. You can also quickly connect several nodes and clips together using the tap-tap feature.
To connect a clip to a node:



Dragging from a clip to the front tab of a Logic Op



(a) Edit Mode box
An arrowed line is drawn from the clip to the source tab. The colour of the line corresponds to the colour of the source tab to which the clip is connected.
For example, if you want a clip to be used as the front clip for the Colour Correct node, a red arrowed line is drawn in the schematic connecting the clip and the node.
To connect nodes manually:
An arrowed line is drawn from the node to the source tab. For example, click the Result tab of the Colour Correct node and drag the cursor to the front tab of the Flip node to flip the result of the colour-corrected clip.



To connect nodes automatically:
The nodes are connected.
Action: Press and hold Shift while dragging the Negative node to the Keyer node



Result: The Keyer output is the front for the Negative node



To create a node connection using tap-tap linking:
The nodes are connected.
To simultaneously break a connection and add a new input:
The source tab's original link is disconnected and replaced with a connection to the new Result tab.
To disconnect nodes or clips:
The arrowed line is cut and the source tab is dimmed.