Exporting Image Files in the Background
You can export one or more image files in the background while you perform other tasks. You can export several files at once by selecting them and then processing them as a batch. You can assign different clip options to each file that you add to the queue.
To export in the background:
You can also do this from the desktop. See Exporting Image Files.


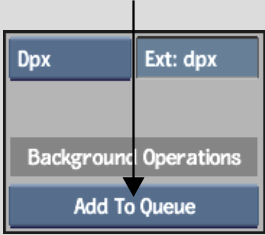
| Select: | To: |
|---|---|
| Add to Queue | Add the job to the queue. |
| Add to Queue & Execute | Add the job to the queue and execute it automatically. If there are any jobs in progress, this job (and any others already added to the queue with the Add to Queue & Execute option) is triggered upon the completion of its predecessor. |
This adds the export job to the Background Import/Export Queue.
The progress of the export job is indicated in the queue.
| Status: | Indicates: |
|---|---|
| Pending | Job has been added to the queue but not executed. |
| Queued | Job has been initialised. |
| Running | Job is being performed. |
| Done | Job has been executed. |