All clips on the timeline can be resized using a soft Resize. Flint automatically adds or removes a soft Resize when performing mixed-resolution editing. For example, if you created an NTSC clip containing HDTV sources and, later, take the NTSC montage and insert it in an HDTV clip, the HDTV material will no longer have a soft Resize, but the NTSC version will.
To apply a soft Resize on a clip:


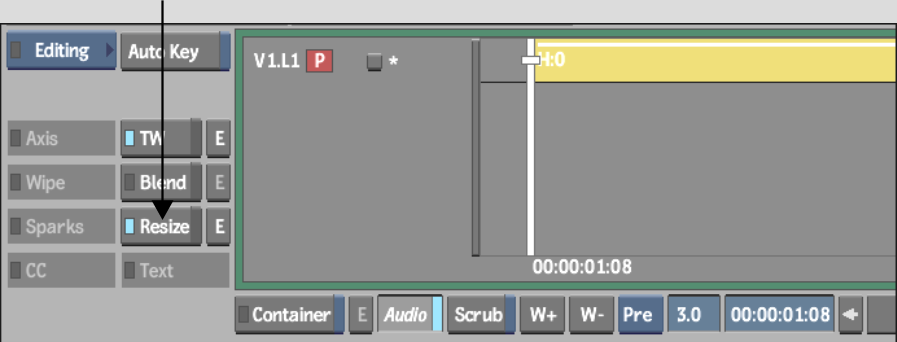
The Resize Editor has a two-player display: source resolution (left) and destination resolution (right). This interface layout is useful for performing a pan and scan resizing. By pressing Ctrl+Alt+M on any of the Players, you can “lock” the view on the broadcast monitor. Using the lock feature can let a client monitor the final framing while you continue working on the source image.