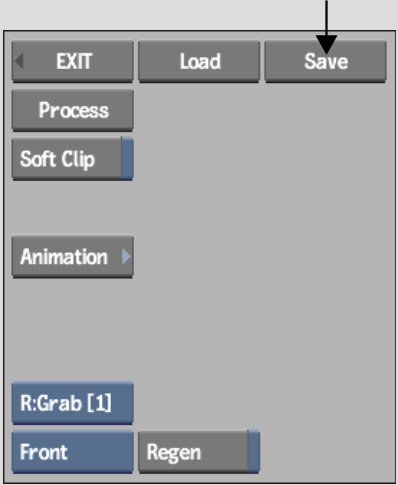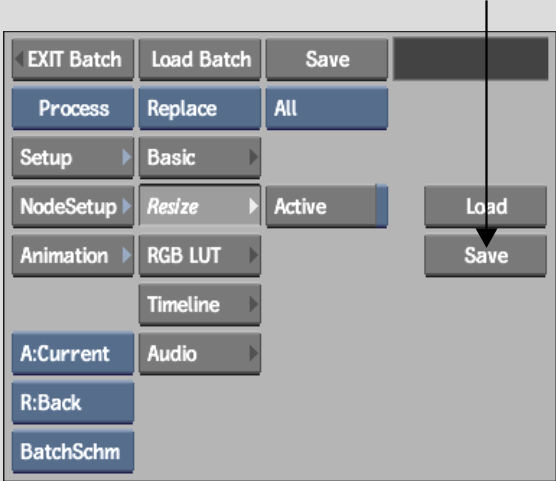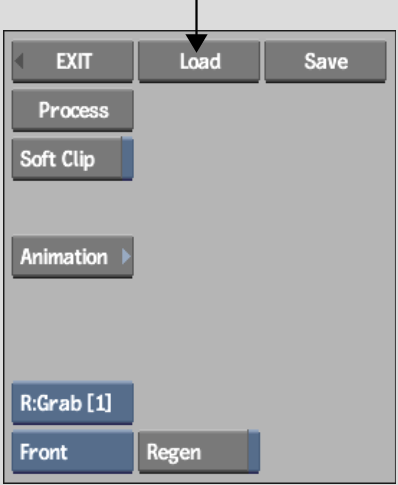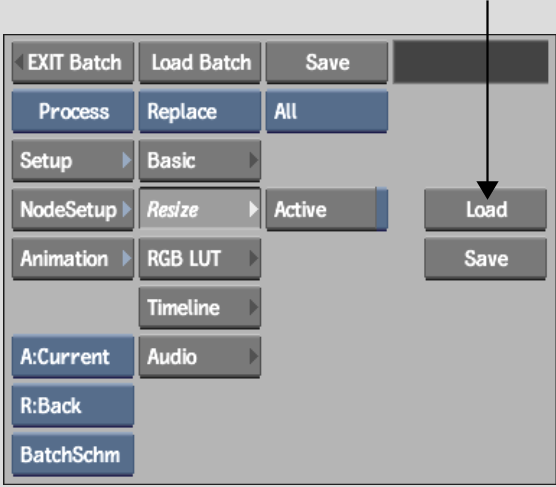Show in Contents

Add to Favorites

Home: Flint

Animating Resize Settings

Resize

Getting Dynamic Feedback in Result View

Saving and Loading Resize Setups
If you are working in Resize,
Resize nodes in Batch, or with the soft Resize settings,
you can save resize setups and load them for use with other clips.
To
save a setup in Resize:
- In
Resize, click Save.
The file browser appears.
- Enter
a name for the setup file and then click Save.
TipBy default, setups are saved to the resize directory
in your project's home directory.
- Click
EXIT Save Resize.
You are returned to the Resize menu, and the
setup name appears in the upper-left corner of the menu area, in
a black uneditable field.
- Once
you save a setup, you can continue modifying the resize settings.
To update the most recently saved setup with your most recent changes,
click Save, next to the setup name, and then Confirm.
To
save a resize setup in Batch:
- Display
the Resize menu:
- If
you are saving the setup for a Resize node, select the node.
- If
you are saving the setup for a clip, select the clip and then select
Resize from the Edit box.
- Click
Save.
- Enter
a name for the setup file and then click Save.
TipBy default, setups are saved to the resize directory
in your project's home directory.
- Click
EXIT Save Resize.
You are returned to the Resize menu, and the
setup name appears in the upper-left corner of the menu area, in
a black uneditable field.
To
load a setup in Resize:
- In
Resize, click Load.
The file browser appears.
- Locate
the setup file that you want to load, select the file, and then
click Load.
To
load a resize setup in Batch:
- Display
the Resize menu:
- If
you are saving the setup for a Resize node, select the node.
- If
you are saving the setup for a clip, select the clip and then select
Resize from the Edit box.
- Click
Load.
The file browser appears.
- Locate
the setup file that you want to load, select the file, and then
click Load.